Повече от веднъж в коментарите към различни статии отговарях на въпроси, свързани с индикатора за интернет връзка (WAN) на рутерите на TP-Link. За мнозина гори оранжево и съответно интернет през рутера не работи. Нека ви кажа веднага, че това не е грешка. Проблемът е, че рутерът просто не може да се свърже с интернет. (до ISP). И ви информира за тази грешка с оранжев WAN индикатор (икона на планета).
Преди това всички рутери на TP-Link нямаха този оранжев индикатор. Всички горяха в един цвят, само мигаха в случай на грешка или нещо друго. Такъв чип се появи наскоро и сега, ако има проблеми с връзката и интернет, индикаторът светва оранжево (или червено). Доколкото разбирам, такива промени на всички модели рутери: TP-link TL-WR841N, TL-WR740N, TL-WR941ND, TL-WR842ND и др.
Няма значение какъв рутер имате, самият проблем изглежда така:
Оранжев (червен) интернет индикатор на TP-Link: разрешаване на проблеми
Вече разбрахме, че проблемът е, че рутерът не може да се свърже с интернет. Когато конфигурирате рутери, това е може би най-популярният проблем, за който писах в статия.
Както показва практиката, има две основни причини:
- Проблеми с ISP. Нещо по линията, проблеми с оборудването, не сте платили за интернет и т.н. Трябва да се уверите, че интернет работи. Най-лесният начин е да свържете интернет директно към вашия компютър и да проверите. Можете да се обадите на доставчика и да разберете дали има проблеми от тяхна страна. Ако интернет не работи, тогава е ясно, че рутерът не може да се свърже и WAN индикаторът свети в оранжево.
- Неправилна конфигурация на рутера. Това е основната причина. Просто в настройките на рутера сте задали неправилно параметрите за свързване с интернет доставчика или изобщо не сте ги задали. Освен това проблемът все още може да е в свързването към MAC адреса. Ако вашият доставчик направи такова обвързване.
Тъй като проблемът е главно в настройките, нека разгледаме това по-подробно.
важно! След закупуване и инсталиране на рутер, той трябва да бъде конфигуриран да се свързва с интернет доставчик. Изберете типа връзка в настройките и задайте необходимите параметри. Едва след това рутерът ще може да се свърже с интернет и индикаторът WAN ще светне в зелено.
Само в случай, че доставчикът използва тип динамична IP връзка и не използва обвързване на MAC адрес, не е необходимо да конфигурирате интернет на рутера, той трябва да работи веднага след свързване на кабела към рутера. При положение, че рутера е на фабрични настройки.
Нека точка по точка:
1 На първо място, трябва да разберете какъв тип връзка използва вашият интернет доставчик. И ако не е динамичен IP, тогава трябва да знаете допълнителни данни (парола, потребителско име, адрес на сървър). Освен това трябва да разберете дали доставчикът използва обвързване на MAC адрес. (няма много такива доставчици, но съществуват). всичко необходимата информация, като правило, е посочено в договора за свързване към Интернет. 2 Ако вече сте опитали да конфигурирате рутера, тогава е по-добре. След това в раздела "Мрежа" (Мрежа) - "WAN" изберете типа връзка и задайте необходимите параметри.
Ако имате нов контролен панел:
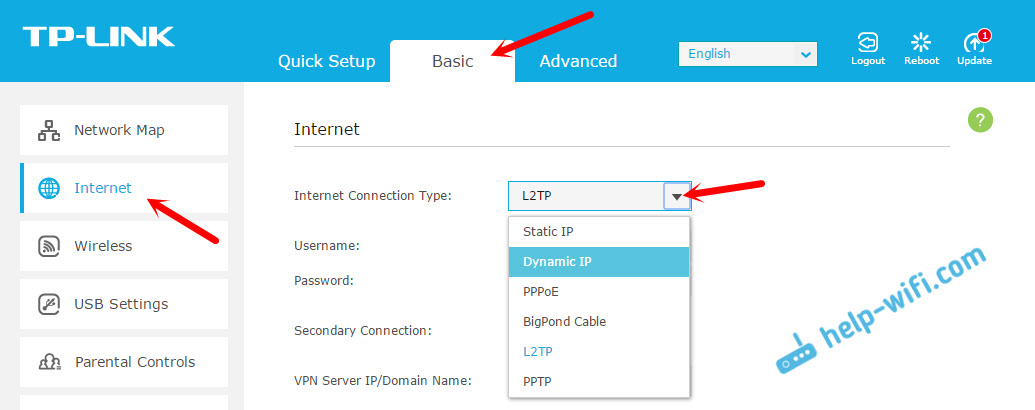
След като бъде конфигуриран правилно, вашият рутер трябва да се свърже с интернет и светодиодът WAN трябва да свети зелен вместо оранжев.
3 Забравих за обвързване по MAC адрес. Ако вашият доставчик все още го прави, тогава трябва да клонирате MAC адреса на рутера от компютъра (към който беше свързан интернет), повече подробности в статията. Или регистрирайте MAC адреса на рутера при доставчика (посочено е на стикера, на самото устройство).Много подробни инструкцииза конфигуриране на рутери TP-Link от различни модели ще намерите в секцията.
Ако тези съвети не ви помогнаха, опишете проблема си в коментарите, ще се опитам да помогна със съвет.
Не толкова отдавна в ръцете ми падна ADSL модем D link DSL-2500U, помислих си защо да не напиша статия за свързване с интернет чрез adsl модем. Този модел е най-популярен сред домашните мрежи и е точно за универсален пример.
Тази статия ще ви помогне сами да свържете вашия ADSL модем към интернет, без да се обаждате на специалист.
Ще кажа няколко думи за този модел ...
- ADSL рутерът DSL-2500U осигурява евтина високопроизводителна интернет връзка, цената му е от 800-1000 рубли.
- Той включва необходимите днес функции за сигурност (защитна стена срещу хакерски атаки) и QoS (англ. Quality of Service - качество на услугата) технология, насочена към по-ефективен трансфер на данни.
- Оборудван с Ethernet LAN порт, който може да бъде свързан към компютър или рутер за споделяне на широколентов интернет достъп с други потребители.
- Високоскоростният ADSL2/2+ интерфейс ви позволява да овърклокнете интернет до 24 Mbps за низходящ поток, т.е. при изтегляне от интернет и до 1 Mbps за данни нагоре, т.е. данни, изпратени от нашия компютър към мрежата.
Това завършва прегледа на възможностите на модема ADSL DSL-2500U. Всъщност, какво друго е необходимо за проста интернет връзка.
Свързване на adsl модем (универсална инструкция)
1. Свързваме модема към мрежовата карта на компютъра с помощта на мрежов кабел (като правило е син с RJ-45 конектори). Свързваме модема към мрежата. В телефонния жак (RJ-11) на модема свързваме телефонната линия.

2. Проверете връзката чрез локална мрежа. Отворете менюто "Старт", в полето за търсене въведете "Преглед на мрежовите връзки" (това е най-лесният начин да отворите прозорец с мрежови връзки) в списъка, щракнете върху връзката Преглед на мрежовите връзки.

В прозореца за мрежови връзки изберете Локална връзка и извикайте контекстното меню, в него щракнете върху връзката Свойства. В прозореца Local Area Connection - Properties изберете компонента Internet Protocol Version 4 (TCP/IPv4) и щракнете върху бутона Properties. В прозореца на Интернет протокол версия 4 (TCP/IPv4) в раздела Общи се уверете, че Автоматично получаване на IP адрес и Автоматично получаване на адрес на DNS сървър са избрани. Кликнете върху бутона OK.


Локална връзка - свойства

3. Отворете браузър, в моя случай това е Firefox, и въведете url адреса (http://192.168.1.1) в адресното поле за достъп до модема през уеб интерфейса. В прозореца за удостоверяване въведете Потребителско име - admin, в полето Парола - admin (дават се в техническа документациякъм модема).

4. Ако потребителското име и паролата са правилни, ще бъдете отведени до нов прозорец и страницата за бърза настройка. Сега ще конфигурираме модема в режим на рутер, което означава, че интернет връзката ще се осъществи автоматично, когато модемът е включен.

В прозореца за бърза настройка, ако сте превключили към него автоматично (в противен случай щракнете върху раздела за бърза настройка в менюто отляво), премахнете отметката от опцията за автоматично свързване на DSL, ние ще зададем ръчно параметрите на ATM PVC.
5. Задайте параметрите в полетата VPI и VCI. По-добре е да ги попитате вашия доставчик, тъй като те се различават за различните региони. В моя случай това са параметри 0-35 (регион Мурманск, доставчик "MELS Telecom"), останалите параметри са оставени непроменени. Кликнете върху бутона Напред.

6. В следващия прозорец Тип връзка изберете PPP през Ethernet (PPPoE) от предложения списък с протоколи за IP. Задайте режима на капсулиране на LLC/SNAP-BRIDGING. Кликнете върху бутона Напред.

7. В прозореца PPP Потребителско име и Парола, въведете данните за вход в полетата Потребителско име и съответно паролата в полето Парола. Те ни се предоставят от доставчика след сключване на договора за услугата. широколентов интернет. Поставете отметка в квадратчето до Keep alive PPP връзка. Останалите параметри могат да бъдат оставени по подразбиране. Обърнете внимание на стойността на MTU, тя не трябва да надвишава 1500, по-добре е да зададете 1492. Кликнете върху бутона Напред.

8. В следващия прозорец, Настройки за преобразуване на мрежови адреси, задайте параметрите за сигурност. Поставете отметки в квадратчетата до Активиране на Nat и защитна стена. Останалите параметри са оставени непроменени по подразбиране. Щракнете върху бутона Напред.

9. В следващия прозорец на настройките на оборудването (Настройка на устройството) оставете всички параметри непроменени и щракнете върху бутона Напред.

10. В крайния прозорец WAN Setup -Summary остава да проверите дали всички параметри са зададени правилно. Натиснете бутона Save/Reboot.

Модемът ще се рестартира, след което зададените от нас параметри ще бъдат запазени. Прозорецът за рестартиране на DSL рутер ще ни уведоми за това. Тази процедура не трябва да се прекъсва, необходимо е да изчакате, докато модемът запише параметрите. Обикновено това отнема около 1-2 минути.

След рестартирането модемът автоматично ще отвори страницата с информация за устройството, която ще покаже данни за DSL връзката. Ако всички полета на таблицата са попълнени, тогава параметрите са зададени правилно, ако не, модемът не се е свързал към мрежата, както се очаква. Тогава си струва проверете отново въведените по-рано потребителско име и парола. Те трябва да се въвеждат без интервали и са чувствителни към главни и малки букви.

Обърнете внимание на предния панел с индикатори. При правилна настройкаИ петте светодиода трябва да светят зелено. Специално вниманиеобърнете внимание на интернет параметъра, след като рестартирате модема, той първо светва в червено, а след това след няколко секунди (не повече от 1-2 минути) светва в зелено, това показва, че е получен достъп до интернет.

Това завършва настройката на модема. Но преди да затворим уеб контролния панел, нека от съображения за сигурност променете паролата за достъп до настройките на модема, което е зададено по подразбиране.
1. Щракнете в менюто за управление на раздела Управление ->Контрол на достъпа ->Пароли.
2. В прозореца Контрол на достъпа - Пароли оставете полето Потребителско име непроменено, а в полетата Стара парола въведете старата парола (посочена в инструкциите на модема или на самия модем), а в полетата Нова и Потвърдете парола въведете новата парола, след като я запишете някъде или си спомните.

3. Щракнете върху бутона Запазване / Прилагане. След това новата парола ще бъде запазена и ще се отвори прозорецът за удостоверяване.
4. Не сме сменяли потребителското име, затова въвеждаме “admin” (или даденото в инструкциите за модема), а в полето Password въвеждаме нова парола. Натиска OK. Ако паролата е въведена правилно, ще отидем в контролния панел на модема.

Затваряме браузъра. Зададените от нас параметри се записват в модема. Сега отваряме отново браузъра и в полето за адрес въведете url-адреса на всеки сайт, например google.ru, ако сайтът се е отворил, всичко е наред, модемът е правилно конфигуриран, ако не, прочетете нататък.

Ако модемът не се свързва и страниците на сайта не се отварят?
Първо, трябва да погледнете светодиодите на предния панел на модема, те могат да бъдат отправна точка при намиране на проблем с връзката.
1. Ако и петте индикатора са зелени, значи имате достъп до интернет. Проблемът с липсата на достъп до сайтове може да бъде причинен от следните причини:
- Проблемът е в операционна система(По-добре е да го решите с помощта на опитен човек)
- Доставчикът има проблем на комуникационната линия (разрешава се чрез обаждане и изясняване на наличността на ремонтни дейности с тях).
2. Ако само три индикатора за захранване, състояние и LAN са зелени, а DSL и интернет са изключени, най-вероятно има проблем по линията или просто не сте били свързани към ADSL услугата. Проблемът се решава чрез просто обаждане до доставчика и изясняване дали са свързали интернет към вас или не.
3. Ако четирите индикатора за захранване, състояние и LAN и DSL са зелени, а интернет е червен или изобщо не свети, настройките на модема вероятно не са зададени правилно (например Вход и Парола или параметрите VPI и VCI, които може да се провери при доставчика).

В този случай правим следното:
1. Отидете до уеб контролния панел на модема.
2. В менюто на панела изберете секцията Разширени настройки-> WAN.
3. Прозорецът Wide WAN Setup показва профила на предварително конфигурирания WAN интерфейс. Кликнете върху бутона Редактиране.

4. Ще се отвори прозорец за промяна на предварително въведени стойности. Ние проверяваме с доставчика стойностите на VPI и VCI и ги въвеждаме в съответните полета. Натискаме бутона Напред и в следващите прозорци проверяваме и, ако е необходимо, променяме параметрите към тези, дадени по-рано в тази статия. Обърнете специално внимание на въвеждането на вашето потребителско име и парола. Те трябва да се въвеждат без интервали и да включват главни и малки букви.

5. Рестартирайте модема и запазете настройките.
6. Изчакайте, докато интернет индикаторът на предния панел стане зелен, след което можете да продължите към отваряне на уеб страници.
Ако горните методи не ви помогнаха да разрешите проблема при свързване на модема към интернет, можете използвайте друг метод, което ми помогна повече от веднъж при настройването на такива устройства.
Необходимо е да нулирате всички предварително зададени стойности до фабричните настройки, т.е. тези, с които попада в ръцете ни при закупуване (освен ако, разбира се, никой не го е настройвал преди или не е бил в ремонт).
1. На гърба на модема, освен бутона за захранване, има малък отвор за нулиране на настройките. Изключете мрежовите и телефонните кабели, включете модема, вземете кламер, изправете го и го поставете в този отвор, като по този начин натиснете малък, незабележим бутон, задръжте го за 5-10 секунди. Индикаторите на модема в този момент трябва да изгаснат за няколко секунди и да светнат отново.

2. Изключете модема, свържете кабелите и го включете отново. Изчакайте да се установи LAN връзка.
3. Направете настройката на модема отново (стъпки от 1 до 10).
Този пример за връзка е универсален и пасва на 99% от ADSL модемите, независимо от производителя и интерфейса за управление. Основното нещо е да издържате на параметрите, които са дадени на екранните снимки. Има много типове интерфейси и същите модели, но с различен фърмуер, като основните параметри остават непроменени.
Това се дължи на изискванията на новите услуги и "тежки" приложения, които могат да функционират напълно само с PON връзка от Rostelecom. Ето защо беше необходимо въвеждането на оптични технологии, които отговарят на изискванията за високоскоростен интернет.
Тази статия съдържа няколко елемента:
- Какво е PON технология
- Характеристики на PON Интернет
- Свързващо оборудване
- Настройка на модеми
PON технология от Ростелеком
Най-важното предимство на тази технология в сравнение с други видове връзки е високият трансфер на данни и, като резултат, отзивчивостта на мрежите. Следователно PON връзката е оптимална за свързване на големи съвместни компании към Интернет.
Понастоящем изискванията за скорост на интернет достигат 100 Mbps и ще доближат 1 Gbps в близко бъдеще. Само оптични кабели могат да поддържат такава висока производителност. Това важи особено за големи разстояния, които, разбира се, съществуват между доставчика и потребителя.
За доставчиците на услуги вече е налична честотна лента FTTH (Fiber to the Home), която се насочва към дома. Така новите сгради ще служат като основа на мрежите за достъп и ще могат да функционират дълги години. Внедряването на FTTH мрежи за достъп далеч не е евтин процес, който изисква не само трудоемък строителни работино и значителни финансови разходи.
Въпреки това, развитието на технологията Wavelength Division Division (WDM), която използва едно влакно за входящ и изходящ трафик, е до голяма степенподобри ситуацията. Първите FTTH мрежи вече преминаха към по-нов стандарт, където едно влакно е свързано към пасивен оптичен сплитер, който от своя страна разпределя сигнала до няколко абоната.
Именно този стандарт започна да се нарича технологията PON, която Rostelecom сега активно използва. С тази технология мрежата може да поддържа разделяне на сигнала 1:64 от едно влакно. В допълнение, PON технологиите на Rostelecom позволяват на абонатите да използват без използване на IP приемници.
Предимства на интернет с помощта на PON технология от Rostelecom
Най-същественото предимство на PON Internet от Rostelecom е, че с помощта на евтини оптични сплитери, общо влакно осигурява мрежа за много потребители. Но трябва да се помни, че такива сплитери поддържат отзивчивост на мрежата с потребители до 64. По този начин тази технология е от интерес не само за абонатите, но и за доставчиците на услуги, които искат да заменят донякъде остарелите медни мрежи.

Характеристика PON мрежи, които също могат да бъдат наречени плюсове, са:
- липса на електромагнитни смущения, тъй като не е необходимо да се използва активно оборудване директно в мрежата за достъп;
- намаляване на влакна и оборудване в централния офис.
PON оборудването на Rostelecom осигурява по-голяма пропускателна способност и поддържа двойно съотношение на разпределение. Това означава, че с разпределение на 64 ленти всеки потребител ще получи доста голяма честотна лента на връзката, около 35 Mbps. Ако доставчикът използва по-ниски коефициенти на разпределение, например 16 или 32, абонатите ще получат още по-голяма честотна лента. Благодарение на ефективното използване на честотната лента на стандарта PON, на абонатите се предоставя висока скорост на пренос на данни. В допълнение, тази технология дава възможност да се използва не само високоскоростен интернет, но също и мулти-услуги като видео, глас, данни.
Кои модеми са подходящи за свързване на PON от Rostelecom
GPON технологията е взаимозаменяем стандарт за цялата индустрия. Това показва, че PON модемите на всеки производител ще работят правилно с устройства като ONT.

Това от своя страна влияе върху намаляването на цената на оборудването и дава възможност на доставчиците да предложат най-много на абонатите изгодни тарифиза услуги. Също така е важно да се отбележи, че актуализираната технология, базирана на стандартите XGPON, увеличава производителността на мрежата до 10 Gbps, като същевременно поддържа обратна съвместимост с вече разгърнати мрежи.
Как да настроите оборудването
По правило PON оборудването от Rostelecom не трябва да бъде внимателно конфигурирано, тъй като всички необходими параметри вече са въведени от доставчика. Но в някои модели WiFi рутерс технологията PON ще трябва да конфигурирате безжичната мрежа и да зададете параметри на връзката. Тези параметри включват потребителско име и парола за потребителски тип PPPoE, които Rostelecom предоставя на абоната при сключване на споразумение.

Ако след правилно въвеждане на всички необходими параметри индикаторът PON на оборудването свети в червено, препоръчваме да се свържете с техническата поддръжка на клиенти на Rostelecom с този проблем.
Ако имате някакви въпроси относно тази технология, препоръчваме да гледате този видеоклип.
Rostelecom и PON технология във Вологда видео
На маршрутизатора Rostelecom свети червена светлина - широко разпространен проблем, който се провокира от няколко причини. Точното идентифициране на неизправност е основната задача на потребителя. В този случай решението ще бъде намерено по-бързо.
Неизправността се причинява от четири фактора. Понякога настройките за връзка се губят в рутера. В този случай устройството трябва да се конфигурира отново. Понякога кабелът излиза от конектора, което води до загуба на връзка. Някои потребители забравят да плащат за комуникационни услуги навреме, което води до прекъсване на връзката.
Проблемът с рутера възниква и поради техническа работаизвършено от Ростелеком. В този случай трябва да изчакате до края на поддръжката на мрежата.
На рутера Rostelecom свети червена светлина: LOS, състояние, удивителен знак, захранване
Най-често срещаният проблем е промяната на цвета на индикаторите на рутера от зелен на червен. Може да свети една от 4-те лампички, отговарящи за нормалната работа на устройството. Следните грешки са подчертани.
LOS

Повечето устройства имат две светлини една до друга. Първият се казва LOS и при проблем светва или мига. Второто се казва съкратено PON и в нормална ситуация гори стабилно. Ако има проблем по линията, светлините ще показват това. В този случай трябва да изчакате ремонтните дейности да приключат или да се свържете техническа поддръжкадоставчик.
Статус
Лампата за състояние светва, когато няма интернет връзка. Свържете се с техническата поддръжка на Rostelecom, за да изясните причините.
Удивителен знак
Икона на аларма показва проблем с мрежовия кабел или захранващия кабел. Проверете тяхната цялост, чистота и плътност на връзката.
хранене

Понякога на рутера индикаторът за захранване светва в червено. В този случай трябва да проверите захранването на устройството. Включете рутера в друг контакт или опитайте да го свържете през друго устройство.
Понякога такава неизправност се причинява от фърмуера. Може да се повреди поради проблеми с окабеляването, пренапрежения електрическа енергия, нарушения на системните настройки. За да разрешите проблема, просто преинсталирайте фърмуера. Това не е налично на всички рутери. Вземете подробна информацияможете да намерите на уебсайта на производителя или в ръководството за потребителя.
Защо кучето не гори на рутера Rostelecom?

Грешката, която не свети (@), възниква поради четири проблема, които са лесни за решаване.
Прекъснат кабел
Липсата на захранване или мрежа води до неизправност. Достатъчно е да проверите връзката на всеки проводник. Ако всичко е наред, проверете целостта на кабела по цялата дължина. Ако проблемът е свързан с мрежата, свържете се с техническата поддръжка.
Грешка в настройките на връзката
Когато инсталирате рутер, трябва да го конфигурирате. Това ще ви позволи да го използвате за свързване на устройства през кабелна или безжична мрежа. Но понякога настройките могат да бъдат нулирани. В този случай трябва да ги възстановите. Препоръчително е да се свържете с техническата поддръжка на компанията или да поръчате специалист, който ще конфигурира правилно устройството.
Инженерни работи
Лампата може да светне по време на работа по поддръжката. Краткотраен провал често остава незабелязан. Ако светлината не спира да свети, свържете се с техническата поддръжка на потребителите, за да разберете продължителността на проблемите. Когато работата приключи, обадете се ремонтен екипза да определите причината за проблема.
Дълг
Потребителите на услугите на Rostelecom са длъжни да плащат сметката навреме по определената тарифа. Ако има дълг, работата на устройството се спира. Понякога това кара светлината на модема да промени цвета си на червено. За да разрешите проблема, достатъчно е да попълните личната сметка.
Какви индикатори трябва да светят?
На напълно работещ рутер трябва да светят следните индикатори:
- Power - захранване на рутера. Когато е свързан към мрежата, той свети в зелено.
- статус- системни настройки, разположен до иконата за захранване. Ако няма проблем, мига в зелено.
- WAN портът отговаря за входящия достъп до Интернет. Гори стабилно.
- LAN портовете са отговорни за свързването на външни устройства към мрежата чрез кабели. Свети по същия начин като WAN.
- WLAN отговаря за достъпа до безжични мрежи. На различни устройства може да мига или светло зелено.
- DSL характеризира достъпа до доставчика. Мигаща светлина означава синхронизация, горяща означава работно състояние.
Тази конфигурация е доста лесна за запомняне. И ако възникне неизправност, цветът често се променя на червено.
Какво да направите, ако на рутера Rostelecom свети червена светлина?
Защо червената светлина свети на маршрутизатора Rostelecom е важен въпрос. Ако на вашия рутер светне лампичка, която не е светвала преди, няма причина за паника. Достатъчно е да разберете причините и да разрешите проблема по представените начини.
Грешки при конфигуриране на рутер Sagemcom [имейл защитен] 2804
Теоретично, настройване на рутер Sagemcom [имейл защитен] 2804, v7 от Rostelecom, не е проблем. Веднага след като получих рутера под наем (преди няколко години), свързах устройството към компютъра, поставих предоставения диск със софтуер (програмата Settings Wizard) в устройството и след няколко минути интернет вече работеше. Преди няколко дни беше необходимо да конфигурирате същия рутер за друг абонат, но конфигурацията от диска завърши със светнала червена „крушка“. Тези. LED индикаторът за интернет (със символа @ за куче) сигнализира, че няма интернет връзка.

Червената „светлина“ със знака @ свети на рутера - интернет не е наличен
По правило това означава, че са въведени неправилни настройки. Тъй като настройката беше извършена от диска, можех да направя грешка само при въвеждане на потребителско име и парола, но уловката е, че те преди това бяха „задвижвани“ в Notepad и аз просто ги копирах и поставих, т.е. грешката е отстранена. Няколко пъти върнах настройките до фабричните настройки и се опитах да конфигурирам рутера отново с помощта на предоставения диск, резултатът не се промени.
За справка ви напомням, че можете да върнете фабричните настройки на рутера с помощта на бутона Reset. За да стигнете до него, използвайте кламер или клечка за зъби.

Съобщения за грешка при персонализиране
По време на "танцуването с тамбура" възникнаха различни грешки, които са представени по-долу на екранните снимки.

„Съветникът не намери рутера“ - това показва, че програмата за настройка изобщо не „вижда“ рутера


„Рутерът не е наличен“ - съобщението се появи на етапа на настройка на Wi-Fi. Просто казано, компютърът отново "загуби" рутера
Опитах се да вляза в настройките през уеб интерфейса (IP 192.168.1.1 , вход и парола администратор), но не можах. Забелязах, че можете да влезете през уеб интерфейса без никакви проблеми, ако настройките са върнати към фабричните настройки. Четох в интернет, че LAN кабелът трябва да бъде свързан към втория конектор и да използвате IE браузъра ( Internet Explorer). Уви, номерът също се провали.

Не е възможно да се стигне до уеб интерфейса на рутера, въпреки че IP адресът е въведен правилно - 192.168.1.1
Къде е копало кучето?
След неуспешен опит да превърна червеното куче в зелено, погрешно заключих, че рутерът се е повредил. Свързах се с техническата поддръжка на Ростелеком ( безплатен телефонтехническа поддръжка 8 800 100 08 00) и остави заявка. На следващата сутрин чаках обаждане и разбрах ключовата информация - когато конфигурирате рутера, мрежовият кабел трябва да бъде свързан към порт номер 3, а не #2, както е посочено в онлайн източника.

Когато конфигурирате рутера, мрежовият кабел трябва да бъде свързан към конектора LAN3 - на рутера Sagemcom 2804 в бял корпус, той е маркиран в зелено
След като свързах кабела към правилния конектор, успях да вляза в настройките на Sagemcom [имейл защитен] 2804 през уеб интерфейса и разберете причината, поради която иконата "куче" е червена след опит за конфигуриране от диска. Оказа се, че информацията за вход и парола не е запазена от диска след настройката - съответните полета са празни!

След като въведете данните за вход и паролата, интернет започна да работи.

Иконата "куче" стана зелена - интернет работи! Обърнете внимание на иконата за свързване към Ethernet порта - числото "3" свети до него, което показва, че кабелът е свързан към LAN3
Всичко ли е толкова просто?
Както показаха по-нататъшните ми екскременти, настройката с помощта на съветника за настройка може да се провали дори ако мрежовият кабел е свързан към LAN3 конектора.

Доколкото разбирам, грешките „Наличие на PPPoE връзка“ и „Връзка към сървъра на Rostelecom“ показват, че двойката за вход / парола е въведена неправилно, въпреки че отново копирах данните от Notepad. Както вероятно се досещате, потребителското име и паролата не бяха запазени отново в настройките на рутера.
Има два начина за решаване на проблема:
- Отидете на настройките през уеб интерфейса и добавете потребителско име и парола;
- Рестартирайте настройката на рутера от диска.

Възможно ли беше без допълнително главоболие?
Често се случва да вземем инструкциите едва след като счупим нещо 🙂 Ако вземете хартиените инструкции за рутера Sagemcom [имейл защитен] 2804, v7, не казва нищо за необходимостта от свързване на мрежов кабел към LAN3 конектора. Това обаче е ясно указано при използване на съветника за настройка, който се инсталира от компактдиска.

Честно казано, изобщо не обърнах внимание на този нюанс, може би поради факта, че по-рано, за който номерът на порта не е критичен. Като цяло се чудя с какво LAN3 порта на Sagemcom 2804 се различава от другите?
заключения
- Когато настройвате универсален рутер Sagemcom [имейл защитен] 2804, v7 от Rostelecom, свържете мрежовия кабел към порта LAN3 (маркиран в зелено).
- За да не страдате от настройката на рутера чрез уеб интерфейса, използвайте съветника за настройка от предоставения компактдиск. Ако нямате компактдиск, изтеглете съветника за настройка от официалния уебсайт на Sagemcom (умният софтуер се нарича „Програма за автоматично конфигуриране и актуализиране/поправка на фърмуера“, накратко програмата за настройка).
- Понякога трябва да прочетете инструкциите - в много случаи това ще ви спести допълнително главоболие.
- Учете се от грешките на другите, особено от нашите. За да направите това, не забравяйте да маркирате сайта 🙂
