Бірнеше рет әртүрлі мақалаларға түсініктемелерде мен TP-Link маршрутизаторларындағы Интернетке қосылу көрсеткішіне (WAN) қатысты сұрақтарға жауап бердім. Көптеген адамдар үшін ол қызғылт сары күйдіреді және, тиісінше, маршрутизатор арқылы Интернет жұмыс істемейді. Бұл қате емес екенін дәл қазір айтайын. Мәселе мынада, маршрутизатор Интернетке қосыла алмайды. (ISP үшін). Және бұл қате туралы қызғылт сары WAN индикаторымен хабарлайды (планета белгішесі).
Бұрын барлық TP-Link маршрутизаторларында бұл қызғылт сары индикатор болмаған. Барлығы бірдей түсте жанып кетті, олар қате немесе басқа нәрсе болған жағдайда жыпылықтады. Мұндай чип жақында пайда болды, енді қосылым мен интернетте ақаулар болса, индикатор қызғылт сары (немесе қызыл) болып жанады. Менің түсінуімше, маршрутизатордың барлық үлгілерінде мұндай өзгерістер: TP-link TL-WR841N, TL-WR740N, TL-WR941ND, TL-WR842ND және т.б.
Сізде қандай маршрутизатор болғаны маңызды емес, мәселенің өзі келесідей көрінеді:
TP-Link желісіндегі қызғылт сары (қызыл) интернет индикаторы: мәселені шешу
Мәселе маршрутизатордың Интернетке қосыла алмауында екенін білдік. Маршрутизаторларды конфигурациялау кезінде бұл мақалада жазған ең танымал мәселе болуы мүмкін.
Тәжірибе көрсеткендей, екі негізгі себеп бар:
- ISP мәселелері. Желіде бірдеңе, жабдықта ақаулар, сіз Интернетке ақша төлемегенсіз және т.б. Интернеттің жұмыс істеп тұрғанына көз жеткізу керек. Ең оңай жолы - Интернетті тікелей компьютерге қосу және тексеру. Сіз провайдерге қоңырау шалып, олардың тарапынан қандай да бір мәселе бар-жоғын біле аласыз. Егер Интернет жұмыс істемесе, маршрутизатор қосыла алмайтыны анық, ал WAN индикаторы қызғылт сары түспен жанады.
- Маршрутизатордың қате конфигурациясы. Бұл басты себеп. Маршрутизатор параметрлерінде сіз Интернет провайдеріне қосылу параметрлерін дұрыс орнатпадыңыз немесе оларды мүлде орнатпадыңыз. Сондай-ақ, мәселе әлі де MAC мекенжайына байланысты болуы мүмкін. Егер сіздің провайдеріңіз осындай міндеттеме жасаса.
Мәселе негізінен параметрлерде болғандықтан, оны толығырақ қарастырайық.
Маңызды! Маршрутизаторды сатып алып, орнатқаннан кейін ол Интернет провайдеріне қосылу үшін конфигурациялануы керек. Параметрлерден қосылым түрін таңдап, қажетті параметрлерді орнатыңыз. Осыдан кейін ғана маршрутизатор Интернетке қосыла алады, ал WAN индикаторы жасыл болып жанады.
Провайдер динамикалық IP қосылым түрін пайдаланған және MAC мекенжайын байланыстыруды пайдаланбаған жағдайда ғана, маршрутизаторда Интернетті конфигурациялаудың қажеті жоқ, ол кабельді маршрутизаторға қосқаннан кейін бірден жұмыс істеуі керек. Маршрутизатор зауыттық параметрлерде болған жағдайда.
Нүкте бойынша тоқталайық:
1 Ең алдымен, Интернет провайдері қандай қосылым түрін қолданатынын білуіңіз керек. Ал егер ол Динамикалық IP болмаса, онда қосымша деректерді білу қажет (пароль, пайдаланушы аты, сервер мекенжайы). Сондай-ақ, провайдер MAC мекенжайын байланыстыруды пайдаланатынын білуіңіз керек. (мұндай провайдерлер көп емес, бірақ олар бар). Барлық қажетті ақпарат, әдетте, Интернетке қосылу шартында көрсетілген. 2 Маршрутизаторды конфигурациялауға тырысқан болсаңыз, бұл жақсы. Әрі қарай, «Желі» (Желі) - «WAN» қойындысында қосылым түрін таңдап, қажетті параметрлерді орнатыңыз.
Егер сізде жаңа басқару тақтасы болса:
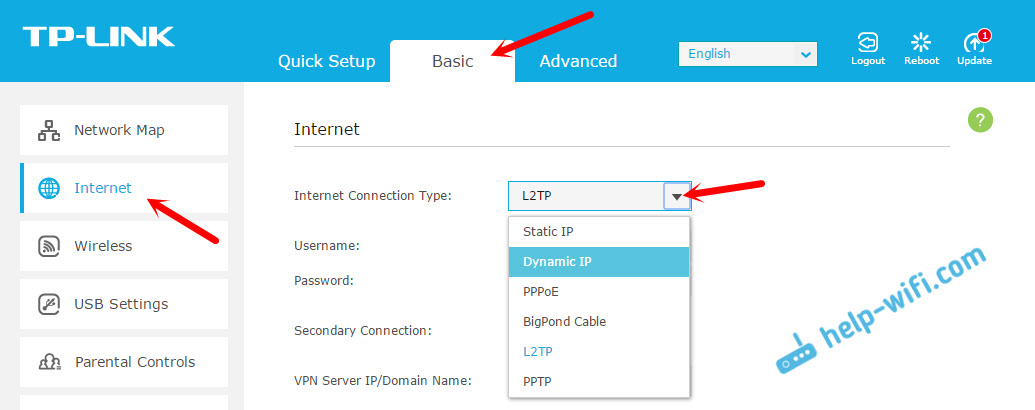
Дұрыс конфигурацияланғаннан кейін маршрутизатор интернетке қосылуы керек және WAN жарық диоды қызғылт сары емес жасыл болып жануы керек.
3 MAC мекенжайы бойынша байланыстыруды ұмытып қалдыңыз. Егер провайдеріңіз мұны істесе, компьютерден маршрутизаторға MAC мекенжайын клондау қажет (Интернет қосылған), толығырақ мақалада. Немесе маршрутизатордың MAC мекенжайын провайдерге тіркеңіз (ол жапсырмада, құрылғының өзінде көрсетілген).Көптеген егжей-тегжейлі нұсқауларәртүрлі үлгідегі TP-Link маршрутизаторларын конфигурациялау үшін сіз бөлімде таба аласыз.
Егер бұл кеңестер сізге көмектеспесе, түсініктемелерде мәселеңізді сипаттаңыз, мен кеңеспен көмектесуге тырысамын.
Жақында менің қолыма ADSL модем D link DSL-2500U түсті, мен неге adsl модемі арқылы Интернетке қосылу туралы мақала жазбасқа деп ойладым. Бұл модель үй желілері арасында ең танымал және әмбебап мысалға сәйкес келеді.
Бұл мақала маманды шақырмай-ақ ADSL модеміңізді Интернетке өз бетіңізше қосуға көмектеседі.
Мен осы модель туралы бірнеше сөз айтайын ...
- DSL-2500U ADSL маршрутизаторы қымбат емес жоғары өнімді интернет қосылымын қамтамасыз етеді, оның құны 800-1000 рубльді құрайды.
- Ол бүгінгі күні талап етілетін қауіпсіздік мүмкіндіктерін (хакерлер шабуылдарына қарсы брандмауэр) және деректерді тиімдірек тасымалдауға бағытталған QoS (ағылшынша қызмет көрсету сапасы – қызмет көрсету сапасы) технологиясын қамтиды.
- Кең жолақты Интернетке кіруді басқа пайдаланушылармен ортақ пайдалану үшін компьютерге немесе маршрутизаторға қосылуға болатын Ethernet LAN портымен жабдықталған.
- Жоғары жылдамдықты ADSL2/2+ интерфейсі төмен ағын үшін Интернетті 24 Мбит/с дейін үдетуге мүмкіндік береді, яғни. Интернеттен жүктеп алу кезінде және ағынды деректер үшін 1 Мбит/с дейін, яғни. біздің компьютер желіге жіберген деректер.
Осымен ADSL DSL-2500U модемінің мүмкіндіктерін шолу аяқталады. Шын мәнінде, қарапайым Интернетке қосылу үшін тағы не қажет.
adsl модемін қосу (әмбебап нұсқаулық)
1. Модемді компьютердің желілік картасына желілік кабель арқылы қосамыз (әдетте, ол RJ-45 қосқыштары бар көк түсті). Модемді желіге қосамыз. Модемдегі телефон ұясында (RJ-11) біз телефон желісін қосамыз.

2. Байланысты мына арқылы тексеріңіз жергілікті желі. Бастау мәзірін ашыңыз, іздеу өрісінде тізімде «Желі қосылымдарын қарау» деп теріңіз (бұл желі қосылымдары бар терезені ашудың ең оңай жолы), «Желілік қосылымдарды қарау» сілтемесін басыңыз.

Желілік қосылымдар терезесінде Жергілікті желі қосылымын таңдап, контекстік мәзірге қоңырау шалыңыз, онда «Сипаттар» сілтемесін басыңыз. Жергілікті желі қосылымы - Сипаттар терезесінде Интернет протоколының 4 нұсқасы (TCP/IPv4) компонентін таңдап, «Сипаттар» түймесін басыңыз. Интернет протоколының 4 нұсқасы (TCP/IPv4) терезесінде Жалпы қойындысында IP мекенжайын автоматты түрде алу және DNS сервер мекенжайын автоматты түрде алу таңдалғанын тексеріңіз. OK түймесін басыңыз.


Жергілікті байланыс - Сипаттар

3. Браузерді ашыңыз, менің жағдайда бұл Firefox және веб-интерфейс арқылы модемге кіру үшін мекенжай өрісіне url мекенжайын (http://192.168.1.1) енгізіңіз. Аутентификация терезесінде Пайдаланушы аты - әкімші, Құпия сөз өрісіне - әкімші енгізіңіз (олар техникалық құжаттамамодемге).

4. Пайдаланушы аты мен құпия сөз дұрыс болса, сіз жаңа терезеге өтіп, Жылдам орнату бетіне өтесіз. Енді біз модемді маршрутизатор режимінде конфигурациялаймыз, яғни модем қосылған кезде Интернетке қосылу автоматты түрде жасалады.

Жылдам орнату терезесінде, егер сіз оған автоматты түрде ауыссаңыз (әйтпесе, сол жақтағы мәзірдегі «Жылдам орнату» бөлімін басыңыз), DSL автоматты түрде қосылу опциясынан құсбелгіні алып тастаңыз, біз ATM PVC параметрлерін қолмен орнатамыз.
5. VPI және VCI өрістерінде параметрлерді орнатыңыз. Оларды провайдеріңізден сұраған дұрыс, өйткені олар әртүрлі аймақтар үшін әртүрлі. Менің жағдайда бұл 0-35 параметрлері (Мурманск облысы, «MELS Telecom» провайдері), қалған параметрлер өзгеріссіз қалдырылды. «Келесі» түймесін басыңыз.

6. Келесі Connection Type терезесінде IP протоколдарының ұсынылған тізімінен Ethernet арқылы PPP (PPPoE) таңдаңыз. Инкапсуляция режимін LLC/SNAP-BRIDGING күйіне орнатыңыз. «Келесі» түймесін басыңыз.

7. PPP Пайдаланушы аты және Құпия сөз терезесінде Пайдаланушы аты өрістеріне логинді және Құпия сөз өрісіне сәйкесінше құпия сөзді енгізіңіз. Оларды бізге провайдер қызмет көрсетуге шарт жасасқаннан кейін береді. кең жолақты интернет. PPP қосылымын сақтау жанындағы құсбелгіні қойыңыз. Қалған параметрлерді әдепкі ретінде қалдыруға болады. MTU мәніне назар аударыңыз, ол 1500-ден аспауы керек, 1492 орнатқан дұрыс. Келесі түймесін басыңыз.

8. Келесі терезеде Network Address Translation Settings тармағында қауіпсіздік параметрлерін орнатыңыз. Nat және Firewall қосу жанындағы құсбелгілерді қойыңыз. Қалған параметрлер әдепкі бойынша өзгеріссіз қалдырылады. Келесі түймешігін басыңыз.

9. Жабдық параметрлерінің келесі терезесінде (Device Setup) барлық параметрлерді өзгеріссіз қалдырыңыз және «Келесі» түймесін басыңыз.

10. Соңғы WAN Setup - Summary терезесінде барлық параметрлердің дұрыс орнатылғанын тексеру қалады. Сақтау/қайта жүктеу түймесін басыңыз.

Модем қайта жүктеледі, содан кейін біз орнатқан параметрлер сақталады. DSL Router Reboot терезесі бізге бұл туралы хабарлайды. Бұл процедураны үзудің қажеті жоқ, модем параметрлерді сақтағанша күту керек. Әдетте бұл шамамен 1-2 минутты алады.

Қайта жүктегеннен кейін модем автоматты түрде DSL қосылымындағы деректерді көрсететін Device Info бетін ашады. Кестенің барлық өрістері толтырылған болса, онда параметрлер дұрыс орнатылған, егер жоқ болса, модем күтілгендей желіге қосылмаған. Сонда бұл тұрарлық бұрын енгізілген Логин мен Құпия сөзді қайта тексеріңіз. Оларды бос орынсыз енгізу керек және регистрді ескеру керек (бас және кіші әріптер).

Индикаторлары бар алдыңғы панельге назар аударыңыз. Сағат дұрыс орнатуБарлық бес жарық диоды жасыл болуы керек. Ерекше назарИнтернет параметріне назар аударыңыз, модемді қайта жүктегеннен кейін ол алдымен қызыл түспен жанады, содан кейін бірнеше секундтан кейін (1-2 минуттан артық емес) жасыл түспен жанады, бұл Интернетке кірудің қабылданғанын білдіреді.

Бұл модемді орнатуды аяқтайды. Бірақ қауіпсіздік мақсатында веб-басқару тақтасын жаппас бұрын, келейік модем параметрлеріне кіру үшін құпия сөзді өзгертіңіз, ол әдепкі бойынша орнатылады.
1. Басқару мәзірінде Басқару ->Кіруді басқару ->Құпиясөздер қойындысында басыңыз.
2. «Кіруді басқару – Құпиясөздер» терезесінде «Пайдаланушы аты» өрісін өзгеріссіз қалдырыңыз, ал «Ескі құпиясөз» өрістеріне ескі құпия сөзді енгізіңіз (модемге арналған нұсқауларда немесе модемнің өзінде берілген), Жаңа және Құпия сөзді растау өрістеріне енгізіңіз. жаңа құпия сөзді бір жерге жазып алған соң немесе есте сақтағаннан кейін.

3. Сақтау / Қолдану түймесін басыңыз. Осыдан кейін жаңа құпия сөз сақталады және аутентификация терезесі ашылады.
4. Біз пайдаланушы атын өзгерткен жоқпыз, сондықтан біз «admin» енгіземіз (немесе модемге арналған нұсқаулықта берілген), ал «Пароль» өрісінде жаңа құпия сөзді көрсетеміз. OK түймесін басыңыз. Құпия сөз дұрыс енгізілсе, модемнің басқару тақтасына өтеміз.

Біз браузерді жабамыз. Біз орнатқан параметрлер модемде сақталады. Енді біз браузерді қайтадан ашамыз және мекенжай өрісіне кез келген сайттың url-адресін енгіземіз, мысалы, google.ru, егер сайт ашылған болса, онда бәрі тәртіпте, модем дұрыс конфигурацияланған, егер жоқ болса, оқыңыз.

Модем қосылмаса және сайт беттері ашылмаса?
Алдымен модемнің алдыңғы панеліндегі жарықдиодты шамдарды қарау керек, олар қосылым мәселесін табудың бастапқы нүктесі болуы мүмкін.
1. Егер барлық бес индикатор жасыл болса, онда сіз Интернетке қол жеткізе аласыз. Сайттарға кірмеу мәселесі келесі себептерге байланысты болуы мүмкін:
- Мәселе мынада операциялық жүйе(Тәжірибелі адамның көмегімен шешкен дұрыс)
- Провайдердің байланыс желісінде ақауы бар (ол қоңырау шалу және олармен жөндеу жұмыстарының болуын нақтылау арқылы шешіледі).
2. Егер тек үш қуат, күй және жергілікті желі индикаторлары жасыл болса және DSL және Интернет өшірулі болса, желіде ақаулық болуы мүмкін немесе сіз жай ғана ADSL қызметіне қосылмағансыз. Мәселе провайдерге қарапайым қоңырау шалу және олар сізге Интернетті қосқан-қоспағанын анықтау арқылы шешіледі.
3. Төрт Қуат, Күй және LAN және DSL индикаторлары жасыл болса және Интернет қызыл болса немесе мүлде жанбаса, модем параметрлері дұрыс орнатылмаған болуы мүмкін (мысалы, Login және Password немесе VPI және VCI параметрлері, олар провайдермен тексеруге болады).

Бұл жағдайда біз келесі әрекеттерді орындаймыз:
1. Модемнің веб-басқару тақтасына өтіңіз.
2. Панель мәзірінде Кеңейтілген орнату-> WAN бөлімін таңдаңыз.
3. Wide WAN Setup терезесі бұрын конфигурацияланған WAN интерфейсінің профилін көрсетеді. Өңдеу түймесін басыңыз.

4. Бұрын енгізілген мәндерді өзгертуге арналған терезе ашылады. Біз провайдерден VPI және VCI мәндерін тексереміз және оларды тиісті өрістерге енгіземіз. Біз «Келесі» түймесін басамыз және келесі терезелерде біз тексереміз және қажет болса, параметрлерді осы мақалада бұрын берілгендерге өзгертеміз. Пайдаланушы аты мен құпия сөзді енгізуге ерекше назар аударыңыз. Олар бос орынсыз енгізілуі және бас және кіші әріптерді қамтуы керек.

5. Модемді қайта жүктеп, параметрлерді сақтаңыз.
6. Алдыңғы панельдегі Интернет индикаторы жасыл түске айналғанша күтіңіз, содан кейін веб-беттерді ашуға болады.
Жоғарыда келтірілген әдістер модемді Интернетке қосу кезінде мәселені шешуге көмектеспесе, сіз жасай аласыз басқа әдісті қолданыңыз, бұл маған мұндай құрылғыларды орнатуға бірнеше рет көмектесті.
Бұрын орнатылған барлық мәндерді зауыттық параметрлерге қайтару қажет, яғни. сатып алған кезде ол біздің қолымызға түсетіндер (әрине, оны бұрын ешкім орнатпаған немесе жөндеуден өтпеген болса).
1. Модемнің артқы жағында қуат түймешігінен басқа параметрлерді қалпына келтіруге арналған шағын тесік бар. Желі мен телефон сымдарын ажыратыңыз, модемді қосыңыз, қағаз қыстырғышын алыңыз, оны түзетіңіз және оны осы тесікке салыңыз, осылайша кішкентай, көрінбейтін түймені басып, оны 5-10 секунд ұстаңыз. Бұл кезде модемнің индикаторлары бірнеше секундқа сөніп, қайтадан жануы керек.

2. Модемді өшіріп, сымдарды қосып, қайта қосыңыз. LAN қосылымының орнатылғанын күтіңіз.
3. Модемді орнатуды қайта орындаңыз (1-10-қадамдар).
Бұл қосылым үлгісі әмбебап болып табылады және өндіруші мен басқару интерфейсіне қарамастан ADSL модемдерінің 99% сәйкес келеді. Ең бастысы - скриншоттарда берілген параметрлерге төтеп беру. Интерфейс түрлері көп және бірдей модельдер бар, бірақ микробағдарламалары әртүрлі және негізгі параметрлері өзгеріссіз қалады.
Бұл Ростелекомнан PON қосылымымен ғана толық жұмыс істей алатын жаңа қызметтер мен «ауыр» қосымшалардың талаптарына байланысты. Сондықтан жоғары жылдамдықты интернет талаптарына жауап беретін талшықты-оптикалық технологияларды енгізу қажет болды.
Бұл мақалада бірнеше элементтер бар:
- PON технологиясы дегеніміз не
- PON Internet мүмкіндіктері
- Қосылу жабдығы
- Модемдерді орнату
Ростелекомның PON технологиясы
Бұл технологияның басқа қосылу түрлерімен салыстырғанда ең маңызды артықшылығы – деректерді жоғары тасымалдау және соның нәтижесінде желілердің жауап беру қабілеті. Сондықтан PON қосылымы ірі серіктес компанияларды Интернетке қосу үшін оңтайлы болып табылады.
Қазіргі уақытта Интернет жылдамдығына қойылатын талаптар 100 Мбит/с жетеді, жақын арада 1 Гбит/с жақындайды. Мұндай жоғары өнімділікті тек оптикалық кабельдер ғана қолдай алады. Бұл, әсіресе, провайдер мен пайдаланушы арасында болатын үлкен қашықтықтарға қатысты.
Қызмет провайдерлері үшін үйге бағытталатын FTTH (Үйге талшық) өткізу қабілеттілігі әлдеқашан қолжетімді. Осылайша, жаңа ғимараттар кіру желілерінің негізі ретінде қызмет етеді және ұзақ жылдар бойы жұмыс істей алады. FTTH қатынау желілерін енгізу тек еңбекті көп қажет етпейтін арзан процесс емес құрылыс жұмыстарысонымен қатар айтарлықтай қаржылық шығындар.
Дегенмен, кіріс және шығыс трафик үшін бір талшықты пайдаланатын Wavelength Division Division (WDM) технологиясының дамуы үлкен дәрежедежағдайды жақсартты. FTTH желілерінің біріншісі қазірдің өзінде жаңа стандартқа көшті, мұнда бір талшық пассивті оптикалық бөлгішке қосылады, ол өз кезегінде сигналды бірнеше абонентке таратады.
Дәл осы стандарт Ростелеком қазір белсенді түрде қолданатын PON технологиясы деп атала бастады. Бұл технологияның көмегімен желі бір талшықтан 1:64 сигналды бөлуді қолдай алады. Сонымен қатар, Ростелекомның PON технологиялары абоненттерге пайдалануға мүмкіндік береді IP приставкаларын пайдаланбай.
Ростелекомнан PON технологиясын пайдаланатын Интернеттің артықшылықтары
Ростелекомнан PON Интернетінің ең маңызды артықшылығы - арзан оптикалық сплиттерлердің көмегімен жалпы талшық көптеген пайдаланушылар үшін желіні қамтамасыз етеді. Бірақ мұндай сплиттерлер 64 пайдаланушыға дейін желілік жауапты сақтайтынын есте ұстаған жөн.Осылайша, бұл технология тек абоненттерді ғана емес, сонымен қатар біршама ескірген мыс желілерін ауыстырғысы келетін қызмет провайдерлерін де қызықтырады.

Ерекше өзгешеліктері PON желілері, оларды плюс деп те атауға болады:
- электромагниттік кедергілердің болмауы, өйткені тікелей кіру желісінде белсенді жабдықты пайдаланудың қажеті жоқ;
- орталық аппараттағы талшықтар мен жабдықтарды қысқарту.
Ростелекомның PON жабдығы үлкен өткізу қабілеттілігін қамтамасыз етеді және қосарлы тарату коэффициентін қолдайды. Бұл 64 жолақты бөлу кезінде әрбір пайдаланушы шамамен 35 Мбит/с болатын айтарлықтай үлкен қосылым өткізу қабілетін алады дегенді білдіреді. Егер провайдер төменірек тарату факторларын пайдаланса, мысалы, 16 немесе 32, абоненттер өткізу қабілеттілігін одан да көп алады. PON стандартының өткізу қабілеттілігін тиімді пайдаланудың арқасында абоненттер деректерді берудің жоғары жылдамдығымен қамтамасыз етілген. Сонымен қатар, бұл технология тек қана емес пайдалануға мүмкіндік береді жоғары жылдамдықты интернет, сонымен қатар бейне, дауыс, деректер сияқты көп қызметтер.
Ростелекомнан PON қосу үшін қандай модемдер қолайлы
GPON технологиясы – бұл салалық өзара алмастырылатын стандарт. Бұл кез келген өндірушінің PON модемдері ONT сияқты құрылғылармен дұрыс жұмыс істейтінін көрсетеді.

Бұл, өз кезегінде, жабдық құнының төмендеуіне әсер етеді және провайдерлерге абоненттерге барынша мүмкіндік береді. қолайлы тарифтерқызметтер үшін. Сондай-ақ, XGPON стандарттарына негізделген жаңартылған технология бұрыннан орнатылған желілермен кері үйлесімділікті сақтай отырып, желі өнімділігін 10 Гбит/с дейін арттыратынын атап өткен жөн.
Жабдықты қалай орнату керек
Әдетте, Ростелекомның PON жабдығын мұқият конфигурациялау қажет емес, өйткені провайдер барлық қажетті параметрлерді енгізген. Бірақ кейбір модельдерде WiFi маршрутизаторы PON технологиясымен сымсыз желіні конфигурациялау және қосылым параметрлерін орнату қажет болады. Бұл параметрлерге PPPoE пайдаланушы түрінің логині мен құпия сөзі кіреді, оны Ростелеком абонентке шарт жасау кезінде береді.

Егер барлық қажетті параметрлерді дұрыс енгізгеннен кейін жабдықтағы PON индикаторы қызыл болып жанса, осы мәселе бойынша Rostelecom тұтынушыларға техникалық қолдау көрсету орталығына хабарласуды ұсынамыз.
Егер сізде осы технология туралы сұрақтарыңыз болса, осы бейнені қарауды ұсынамыз.
Вологда бейнесіндегі Ростелеком және PON технологиясы
Ростелеком маршрутизаторында қызыл шам жанып тұр - бұл бірнеше себептермен туындаған кең таралған мәселе. Ақаулықты дәл анықтау - пайдаланушының негізгі міндеті. Бұл жағдайда шешім тезірек табылады.
Ақаулық төрт факторға байланысты. Кейде маршрутизаторда қосылым параметрлері жоғалып кетеді. Бұл жағдайда құрылғыны қайта конфигурациялау қажет. Кейде кабель қосқыштан шығады, нәтижесінде қосылым жоғалады. Кейбір пайдаланушылар байланыс қызметтерін уақытында төлеуді ұмытып кетеді, бұл байланыс үзілуіне әкеледі.
Маршрутизатордың ақаулығы да осыған байланысты туындайды техникалық жұмысРостелеком орындады. Бұл жағдайда желіге техникалық қызмет көрсету аяқталғанша күту керек.
Ростелеком маршрутизаторында қызыл шам жанып тұр: LOS, күй, леп белгісі, қуат
Ең жиі кездесетін мәселе - маршрутизатордағы индикаторлардың түсін жасылдан қызылға өзгерту. Құрылғының қалыпты жұмысына жауап беретін 4 шамның бірі жануы мүмкін. Келесі сәтсіздіктер атап өтіледі.
LOS

Көптеген құрылғылардың жанында екі шам бар. Біріншісі LOS деп аталады және мәселе туындаған кезде ол жанады немесе жыпылықтайды. Екіншісі қысқартылған PON болып табылады және қалыпты жағдайда ол тұрақты түрде жанады. Егер желіде ақаулық болса, шамдар мұны көрсетеді. Бұл жағдайда жөндеу жұмыстары аяқталғанша күту керек немесе хабарласыңыз техникалық көмекпровайдер.
Күй
Интернет байланысы болмаған кезде күй шамы жанады. Себептерді түсіндіру үшін «Ростелеком» техникалық қолдау қызметіне хабарласыңыз.
Леп белгісі
Дабыл белгішесі желі кабелінде немесе қуат сымында ақау бар екенін көрсетеді. Олардың тұтастығын, тазалығын және қосылымның тығыздығын тексеріңіз.
тамақтану

Кейде маршрутизаторда қуат шамы қызыл болып жанады. Бұл жағдайда құрылғының қуат көзін тексеру керек. Маршрутизаторды басқа розеткаға қосыңыз немесе оны басқа құрылғы арқылы қосып көріңіз.
Кейде мұндай ақаулық микробағдарламадан туындайды. Сымдарға қатысты ақауларға, кернеудің жоғарылауына байланысты зақымдалуы мүмкін электр энергиясы, жүйе параметрлерін бұзу. Мәселені шешу үшін микробағдарламаны қайта орнату жеткілікті. Бұл барлық маршрутизаторларда қол жетімді емес. Алу егжей-тегжейлі ақпаратөндірушінің веб-сайтында немесе пайдаланушы нұсқаулығында табуға болады.
Неліктен ит Ростелеком маршрутизаторында жанбайды?

Жанбайтын қате (@) шешуге оңай төрт мәселеге байланысты пайда болады.
Ажыратылған кабель
Қуаттың немесе желінің болмауы ақауға әкеледі. Әрбір сымның қосылымын тексеру жеткілікті. Егер бәрі дұрыс болса, кабельдің тұтастығын бүкіл ұзындығы бойынша тексеріңіз. Мәселе желіге қатысты болса, техникалық қолдау қызметіне хабарласыңыз.
Қосылым параметрлеріндегі қате
Маршрутизаторды орнату кезінде оны конфигурациялау қажет. Бұл сымды немесе сымсыз желі арқылы құрылғыларды қосу үшін оны пайдалануға мүмкіндік береді. Бірақ кейде параметрлерді қалпына келтіруге болады. Бұл жағдайда оларды қалпына келтіру керек. Компанияның техникалық қолдау қызметіне хабарласу немесе құрылғыны дұрыс конфигурациялайтын маманға тапсырыс беру ұсынылады.
Инженерлік жұмыстар
Жарық жөндеу жұмыстары кезінде жануы мүмкін. Қысқа мерзімді сәтсіздік жиі байқалмайды. Егер шам жануды тоқтатпаса, ақаулардың ұзақтығын білу үшін пайдаланушылардың техникалық қолдау қызметіне хабарласыңыз. Жұмыс аяқталғаннан кейін қоңырау шалыңыз жөндеу бригадасымәселенің себебін анықтау.
Қарыз
«Ростелеком» қызметтерін пайдаланушылар белгіленген тариф бойынша шоттарды уақытында төлеуге міндетті. Егер қарыз болса, құрылғының жұмысы тоқтатылады. Кейде бұл модем шамының түсін қызылға өзгертуіне әкеледі. Мәселені шешу үшін жеке кабинетті толтыру жеткілікті.
Қандай көрсеткіштер жануы керек?
Толық жұмыс істейтін маршрутизаторда келесі индикаторлар жанып тұруы керек:
- Қуат – маршрутизаторды қоректендіру. Желіге қосылған кезде ол жасыл болып жанады.
- күй- жүйе параметрлері, қуат белгішесінің жанында орналасқан. Мәселе болмаса, жасыл түспен жыпылықтайды.
- WAN порты Интернетке кіруге жауап береді. Тұрақты күйіп кетеді.
- LAN порттары сыртқы құрылғыларды желіге сымдар арқылы қосуға жауап береді. WAN сияқты жанады.
- WLAN кіруге жауапты сымсыз желілер. Түрлі құрылғыларда ол жыпылықтауы немесе ашық жасыл болуы мүмкін.
- DSL провайдерге қол жеткізуді сипаттайды. Жыпылықтайтын шам синхронизацияны білдіреді, жанып тұрған шам жұмыс күйін білдіреді.
Бұл конфигурацияны есте сақтау өте оңай. Ал егер ақаулық орын алса, түс жиі қызылға өзгереді.
Ростелеком маршрутизаторында қызыл шам жанып тұрса не істеу керек?
Неліктен «Ростелеком» маршрутизаторында қызыл шам жанып тұр - бұл маңызды сұрақ. Маршрутизаторда бұрын қосылмаған шам жанса, дүрбелеңге себеп жоқ. Себептерді түсініп, мәселені ұсынылған тәсілдермен шешу жеткілікті.
Sagemcom маршрутизаторын конфигурациялау кезіндегі қателер [электрондық пошта қорғалған] 2804
Теориялық тұрғыдан, Sagemcom маршрутизаторын орнату [электрондық пошта қорғалған]Ростелекомнан 2804, v7, проблема емес. Маршрутизаторды жалға алғаннан кейін (бірнеше жыл бұрын) мен құрылғыны компьютерге қостым, бағдарламалық жасақтамасы бар дискіні (Параметрлер шебері бағдарламасы) дискіге енгіздім және бірнеше минуттан кейін Интернет жұмыс істеп тұрды. Бірнеше күн бұрын басқа абонент үшін бірдей маршрутизаторды конфигурациялау қажет болды, бірақ дискідегі конфигурация қызыл «шамның» жануымен аяқталды. Анау. Интернеттің жарық диодты индикаторы (итке арналған @ белгісі бар) Интернет байланысы жоқ екенін көрсетті.

Маршрутизаторда @ белгісі бар қызыл «шам» жанып тұр - Интернет қолжетімді емес
Әдетте, бұл дұрыс емес параметрлер енгізілгенін көрсетеді. Орнату дискіден жасалғандықтан, мен логин мен парольді енгізу кезінде ғана қателесуім мүмкін еді, бірақ олар бұрын блокнотқа «жүргізілген» және мен оларды жай ғана көшіріп, қойдым, яғни. қате алынып тасталды. Мен бірнеше рет зауыттық параметрлерді қалпына келтірдім және берілген дискіні пайдаланып маршрутизаторды қайтадан конфигурациялауға тырыстым, нәтиже өзгермеді.
Анықтама ретінде, «Қалпына келтіру» түймесін пайдаланып маршрутизаторды зауыттық параметрлерге қайтаруға болатынын еске саламын. Оған жету үшін қағаз қыстырғышты немесе тіс тазалағышты пайдаланыңыз.

Теңшеу қатесі туралы хабарлар
«Дамбурмен билеу» кезінде әртүрлі қателер орын алды, олар төменде скриншоттарда көрсетілген.

«Шебер маршрутизаторды таппады» - бұл орнату бағдарламасы маршрутизаторды мүлде «көрмейтінін» көрсетеді


«Маршрутизатор қол жетімді емес» - хабарлама Wi-Fi орнату кезеңінде пайда болды. Қарапайым тілмен айтқанда, компьютер маршрутизаторды қайтадан «жоғалтады».
Мен веб-интерфейс арқылы параметрлерді енгізуге тырыстым (IP 192.168.1.1 , логин және пароль админ), бірақ алмадым. Параметрлер зауыттық параметрлерге қалпына келтірілсе, веб-интерфейс арқылы еш қиындықсыз кіруге болатынын байқадым. Интернетте LAN кабелін екінші қосқышқа қосып, IE браузерін пайдалану керек екенін оқыдым ( Internet Explorer). Әттең, айла да сәтсіз болды.

Маршрутизатордың веб-интерфейсіне өту мүмкін емес, дегенмен IP мекенжайы дұрыс терілген - 192.168.1.1
Ит қайда қазды?
Қызыл итті жасылға айналдыруға тырысқаннан кейін, мен қателесіп, маршрутизатор істен шықты деген қорытындыға келдім. Мен Ростелекомның техникалық қолдау қызметіне хабарластым ( тегін телефонтехникалық қолдау көрсету 8 800 100 08 00) және сұраныс қалдырды. Келесі күні таңертең мен қоңырауды күтіп, негізгі ақпаратты білдім - маршрутизаторды конфигурациялау кезінде желі кабелі №3 портқа қосылуы керек, №2 емес, желідегі дереккөзде айтылғандай.

Маршрутизаторды конфигурациялау кезінде желі кабелі LAN3 қосқышына қосылуы керек - Sagemcom 2804 маршрутизаторында ақ қапшықта, ол жасыл түспен белгіленген
Кабельді дұрыс қосқышқа қосқаннан кейін мен Sagemcom параметрлеріне кіре алдым [электрондық пошта қорғалған] 2804 веб-интерфейсі арқылы және дискіден конфигурациялау әрекетінен кейін «ит» белгішесі қызыл болғанының себебін түсініңіз. Орнатқаннан кейін логин мен пароль туралы ақпарат дискіден сақталмағаны анықталды - сәйкес өрістер бос!

Логин мен парольді енгізгеннен кейін Интернет жұмыс істей бастады.

«Ит» белгішесі жасыл түсті - Интернет жұмыс істейді! Ethernet портына қосылу белгішесіне назар аударыңыз - оның жанында кабельдің LAN3 желісіне қосылғанын көрсететін «3» саны жанып тұр.
Барлығы соншалықты қарапайым ма?
Менің келесі экскрециям көрсеткендей, орнату шеберін пайдаланып орнату желі кабелі LAN3 қосқышына жалғанған болса да сәтсіз болуы мүмкін.

Менің түсінуімше, «PPPoE қосылымының болуы» және «Ростелеком серверіне қосылу» қателері логин / пароль жұбы дұрыс енгізілмегенін көрсетеді, бірақ мен деректерді Блокноттан қайтадан көшірдім. Сіз болжағандай, логин мен құпия сөз маршрутизатор параметрлерінде қайта сақталмады.
Мәселені шешудің екі жолы бар:
- Веб-интерфейс арқылы параметрлерге өтіп, пайдаланушы аты мен құпия сөзді қосыңыз;
- Дискіден маршрутизаторды орнатуды қайта іске қосыңыз.

Қосымша бас ауыртпай істеу мүмкін болды ма?
Біз нұсқауларды бірдеңені бұзғаннан кейін ғана аламыз 🙂 Егер сіз Sagemcom маршрутизаторы үшін қағаз нұсқауларын алсаңыз [электрондық пошта қорғалған] 2804, v7, ол желілік кабельді LAN3 қосқышына қосу қажеттілігі туралы ештеңе айтпайды. Дегенмен, бұл ықшам дискіден орнатылған орнату шеберін пайдалану кезінде анық көрсетілген.

Шынымды айтсам, мен бұл нюансқа мүлдем назар аудармадым, мүмкін бұрын порт нөмірі маңызды емес болғандықтан. Жалпы, Sagemcom 2804 құрылғысындағы LAN3 порты басқалардан қалай ерекшеленетіні қызықтырады?
қорытындылар
- Sagemcom әмбебап маршрутизаторын орнату кезінде [электрондық пошта қорғалған]Ростелекомнан 2804, v7, желілік кабельді LAN3 портына қосыңыз (жасыл түспен белгіленген).
- Маршрутизаторды веб-интерфейс арқылы орнатудан зардап шекпеу үшін берілген ықшам дискідегі Орнату шеберін пайдаланыңыз. CD болмаса, орнату шеберін Sagemcom ресми веб-сайтынан жүктеп алыңыз (смарт бағдарламалық құрал «Авто конфигурациялау және микробағдарламаны жаңарту/жөндеу бағдарламасы» деп аталады, қысқаша айтқанда орнату бағдарламасы).
- Кейде нұсқауларды оқып шығу керек - көп жағдайда бұл сізге қосымша бас ауруын сақтайды.
- Басқалардың, әсіресе біздің қателіктерден сабақ алыңыз. Ол үшін сайтқа бетбелгі қоюды ұмытпаңыз 🙂
