एकापेक्षा जास्त वेळा, विविध लेखांच्या टिप्पण्यांमध्ये, मी TP-Link राउटरवरील इंटरनेट कनेक्शन इंडिकेटर (WAN) शी संबंधित प्रश्नांची उत्तरे दिली. बर्याचजणांसाठी, ते नारिंगी बर्न करते आणि त्यानुसार, राउटरद्वारे इंटरनेट कार्य करत नाही. मी तुम्हाला आत्ताच सांगतो की हा बग नाही. समस्या अशी आहे की राउटर फक्त इंटरनेटशी कनेक्ट होऊ शकत नाही. (ISP ला). आणि नारंगी WAN इंडिकेटरसह तुम्हाला या त्रुटीबद्दल माहिती देते (ग्रह चिन्ह).
पूर्वी, सर्व TP-Link राउटरमध्ये हे केशरी सूचक नव्हते. सर्व एकाच रंगात जळले, ते फक्त एक त्रुटी किंवा इतर काही बाबतीत डोळे मिचकावतात. अशी चिप अलीकडेच दिसली आणि आता, कनेक्शन आणि इंटरनेटमध्ये समस्या असल्यास, निर्देशक केशरी (किंवा लाल) दिवा लावतो. जसे मला समजले आहे, सर्व राउटर मॉडेल्सवर असे बदल: TP-link TL-WR841N, TL-WR740N, TL-WR941ND, TL-WR842ND इ.
तुमच्याकडे कोणता राउटर आहे याने काही फरक पडत नाही, समस्या स्वतःच यासारखी दिसते:
TP-Link वर ऑरेंज (लाल) इंटरनेट इंडिकेटर: समस्या सोडवणे
आम्हाला आधीच आढळले आहे की समस्या ही आहे की राउटर इंटरनेटशी कनेक्ट होऊ शकत नाही. राउटर कॉन्फिगर करताना, ही कदाचित सर्वात लोकप्रिय समस्या आहे ज्याबद्दल मी एका लेखात लिहिले आहे.
सराव दर्शविल्याप्रमाणे, दोन मुख्य कारणे आहेत:
- ISP समस्या. लाइनवर काहीतरी, उपकरणांमध्ये समस्या, तुम्ही इंटरनेटसाठी पैसे दिले नाहीत, इ. तुम्हाला इंटरनेट काम करत असल्याची खात्री करणे आवश्यक आहे. सर्वात सोपा मार्ग म्हणजे इंटरनेट थेट आपल्या संगणकाशी कनेक्ट करणे आणि तपासणे. तुम्ही प्रदात्याला कॉल करू शकता आणि त्यांच्या बाजूने काही समस्या आहेत का ते शोधू शकता. जर इंटरनेट काम करत नसेल, तर हे स्पष्ट आहे की राउटर कनेक्ट होऊ शकत नाही आणि WAN इंडिकेटर केशरी रंगात प्रकाशित आहे.
- चुकीचे राउटर कॉन्फिगरेशन. हे मुख्य कारण आहे. हे फक्त इतकेच आहे की राउटर सेटिंग्जमध्ये आपण इंटरनेट प्रदात्याशी कनेक्ट करण्यासाठी पॅरामीटर्स चुकीचे सेट केले आहेत किंवा ते अजिबात सेट केले नाहीत. तसेच, समस्या अजूनही MAC पत्त्यावर बंधनकारक असू शकते. जर तुमचा प्रदाता असे बंधनकारक करतो.
समस्या मुख्यतः सेटिंग्जमध्ये असल्याने, याकडे अधिक तपशीलवार पाहू या.
महत्वाचे! राउटर खरेदी केल्यानंतर आणि स्थापित केल्यानंतर, ते इंटरनेट प्रदात्याशी कनेक्ट करण्यासाठी कॉन्फिगर केले जाणे आवश्यक आहे. सेटिंग्जमध्ये कनेक्शनचा प्रकार निवडा आणि आवश्यक पॅरामीटर्स सेट करा. त्यानंतरच, राउटर इंटरनेटशी कनेक्ट होण्यास सक्षम असेल आणि WAN निर्देशक हिरवा होईल.
केवळ अशा परिस्थितीत जेव्हा प्रदाता डायनॅमिक आयपी कनेक्शन प्रकार वापरतो आणि MAC पत्ता बंधनकारक वापरत नाही, तेव्हा आपल्याला राउटरवर इंटरनेट कॉन्फिगर करण्याची आवश्यकता नाही, केबलला राउटरशी कनेक्ट केल्यानंतर लगेच कार्य केले पाहिजे. राउटर फॅक्टरी सेटिंग्जमध्ये असल्याचे प्रदान केले.
चला पॉइंट बाय पॉईंट पाहू:
1 सर्व प्रथम, तुमचा इंटरनेट प्रदाता कोणत्या प्रकारचे कनेक्शन वापरतो हे तुम्हाला शोधणे आवश्यक आहे. आणि जर ते डायनॅमिक आयपी नसेल, तर तुम्हाला अतिरिक्त डेटा माहित असणे आवश्यक आहे (पासवर्ड, वापरकर्तानाव, सर्व्हर पत्ता). तसेच, प्रदाता MAC पत्ता बंधनकारक वापरत आहे की नाही हे शोधणे आवश्यक आहे. (असे बरेच प्रदाते नाहीत, परंतु ते अस्तित्वात आहेत). सर्व आवश्यक माहिती, नियमानुसार, इंटरनेटशी कनेक्ट होण्याच्या करारामध्ये सूचित केले आहे. 2 जर तुम्ही आधीच राउटर कॉन्फिगर करण्याचा प्रयत्न केला असेल तर ते चांगले आहे. पुढे, आणि "नेटवर्क" (नेटवर्क) - "WAN" टॅबवर, कनेक्शनचा प्रकार निवडा आणि आवश्यक पॅरामीटर्स सेट करा.
आपल्याकडे नवीन नियंत्रण पॅनेल असल्यास:
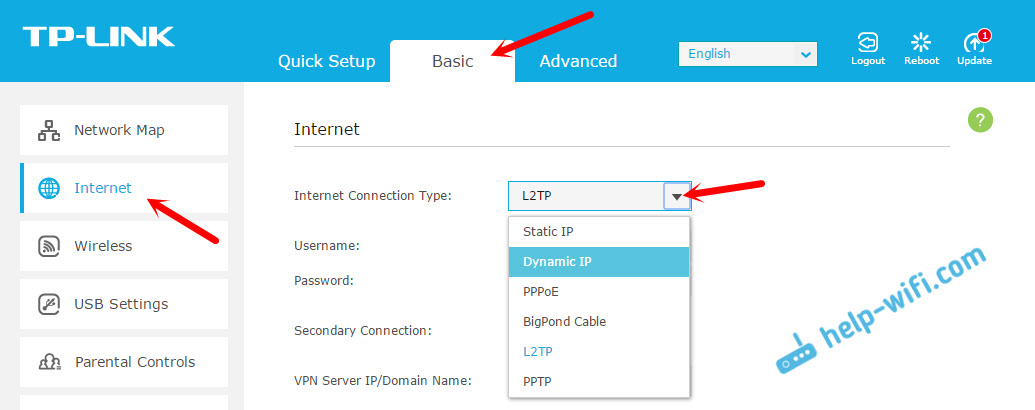
एकदा योग्यरित्या कॉन्फिगर केल्यावर, तुमचा राउटर इंटरनेटशी कनेक्ट झाला पाहिजे आणि WAN LED नारंगी ऐवजी हिरवा झाला पाहिजे.
3 MAC पत्त्याद्वारे बंधनकारक विसरलात. तुमचा प्रदाता तरीही करत असल्यास, तुम्हाला संगणकावरून राउटरवर MAC पत्ता क्लोन करणे आवश्यक आहे (ज्याशी इंटरनेट कनेक्ट होते), लेखात अधिक तपशील. किंवा, प्रदात्याकडे राउटरचा MAC पत्ता नोंदवा (हे स्टिकरवर, डिव्हाइसवरच सूचित केले आहे).भरपूर तपशीलवार सूचनावेगवेगळ्या मॉडेल्सचे TP-Link राउटर कॉन्फिगर करण्यासाठी तुम्हाला विभागात आढळेल.
जर या टिपांनी तुम्हाला मदत केली नाही तर टिप्पण्यांमध्ये तुमच्या समस्येचे वर्णन करा, मी सल्ल्यानुसार मदत करण्याचा प्रयत्न करेन.
फार पूर्वी, एक ADSL मॉडेम डी लिंक DSL-2500U माझ्या हातात पडला, मला वाटले की एडीएसएल मॉडेमद्वारे इंटरनेटशी कनेक्ट होण्यावर लेख का लिहू नये. हे मॉडेल होम नेटवर्क्समध्ये सर्वात लोकप्रिय आहे आणि सार्वत्रिक उदाहरणासाठी अगदी योग्य आहे.
हा लेख तुम्हाला तुमच्या एडीएसएल मॉडेमला एखाद्या विशेषज्ञला कॉल न करता स्वतः इंटरनेटशी कनेक्ट करण्यात मदत करेल.
मी या मॉडेलबद्दल काही शब्द सांगेन ...
- DSL-2500U ADSL राउटर एक स्वस्त उच्च-कार्यक्षमता इंटरनेट कनेक्शन प्रदान करते, त्याची किंमत 800-1000 रूबल पासून आहे.
- अधिक कार्यक्षम डेटा ट्रान्सफर करण्याच्या उद्देशाने आज आवश्यक असलेली सुरक्षा वैशिष्ट्ये (हॅकर हल्ल्यांविरूद्ध फायरवॉल) आणि QoS (सेवेची इंग्रजी गुणवत्ता - सेवेची गुणवत्ता) तंत्रज्ञान समाविष्ट आहे.
- इथरनेट LAN पोर्टसह सुसज्ज आहे जे इतर वापरकर्त्यांसह ब्रॉडबँड इंटरनेट प्रवेश सामायिक करण्यासाठी संगणक किंवा राउटरशी कनेक्ट केले जाऊ शकते.
- हाय-स्पीड ADSL2/2+ इंटरफेस तुम्हाला डाउनस्ट्रीमसाठी 24 Mbps पर्यंत इंटरनेट ओव्हरक्लॉक करण्याची परवानगी देतो, उदा. इंटरनेटवरून डाउनलोड करताना, आणि अपस्ट्रीम डेटासाठी 1 Mbps पर्यंत, उदा. आमच्या संगणकाद्वारे नेटवर्कवर पाठवलेला डेटा.
हे ADSL DSL-2500U मॉडेमच्या क्षमतेच्या पुनरावलोकनाचे निष्कर्ष काढते. वास्तविक, साध्या इंटरनेट कनेक्शनसाठी आणखी काय आवश्यक आहे.
एडएसएल मॉडेम कनेक्ट करणे (सार्वत्रिक सूचना)
1. आम्ही नेटवर्क केबल वापरून मॉडेमला संगणकाच्या नेटवर्क कार्डशी जोडतो (नियमानुसार, ते आरजे-45 कनेक्टर्ससह निळे आहे). आम्ही मॉडेमला नेटवर्कशी जोडतो. मॉडेमवरील टेलिफोन जॅक (RJ-11) मध्ये, आम्ही टेलिफोन लाइन कनेक्ट करतो.

2. द्वारे कनेक्शन तपासा स्थानिक नेटवर्क. स्टार्ट मेनू उघडा, शोध फील्डमध्ये, "नेटवर्क कनेक्शन पहा" टाइप करा (नेटवर्क कनेक्शनसह विंडो उघडण्याचा हा सर्वात सोपा मार्ग आहे) सूचीमध्ये, नेटवर्क कनेक्शन पहा या दुव्यावर क्लिक करा.

नेटवर्क कनेक्शन विंडोमध्ये, लोकल एरिया कनेक्शन निवडा आणि संदर्भ मेनूवर कॉल करा, त्यात गुणधर्म लिंकवर क्लिक करा. स्थानिक क्षेत्र कनेक्शन - गुणधर्म विंडोमध्ये, इंटरनेट प्रोटोकॉल आवृत्ती 4 (TCP/IPv4) घटक निवडा आणि गुणधर्म बटणावर क्लिक करा. इंटरनेट प्रोटोकॉल आवृत्ती 4 (TCP/IPv4) विंडोमध्ये, सामान्य टॅबवर, सुनिश्चित करा की स्वयंचलितपणे IP पत्ता प्राप्त करा आणि DNS सर्व्हर पत्ता स्वयंचलितपणे प्राप्त करा हे निवडले आहे. ओके बटणावर क्लिक करा.


स्थानिक क्षेत्र कनेक्शन - गुणधर्म

3. ब्राउझर उघडा, माझ्या बाबतीत ते फायरफॉक्स आहे, आणि वेब इंटरफेसद्वारे मोडेममध्ये प्रवेश करण्यासाठी पत्ता फील्डमध्ये url पत्ता (http://192.168.1.1) प्रविष्ट करा. प्रमाणीकरण विंडोमध्ये, वापरकर्तानाव प्रविष्ट करा - प्रशासक, पासवर्ड फील्डमध्ये - प्रशासक (ते दिलेले आहेत तांत्रिक दस्तऐवजीकरणमोडेमकडे).

4. वापरकर्तानाव आणि पासवर्ड बरोबर असल्यास, तुम्हाला नवीन विंडोमध्ये नेले जाईल आणि द्रुत सेटअप पृष्ठावर नेले जाईल. आता आम्ही राउटर मोडमध्ये मॉडेम कॉन्फिगर करू, याचा अर्थ मॉडेम चालू केल्यावर इंटरनेट कनेक्शन स्वयंचलितपणे केले जाईल.

क्विक सेटअप विंडोमध्ये, जर तुम्ही त्यावर आपोआप स्विच केले असेल (अन्यथा, डावीकडील मेनूमधील क्विक सेटअप विभागावर क्लिक करा), DSL ऑटो-कनेक्ट पर्याय अनचेक करा, आम्ही एटीएम पीव्हीसी पॅरामीटर्स मॅन्युअली सेट करू.
5. VPI आणि VCI फील्डमध्ये पॅरामीटर्स सेट करा. तुमच्या प्रदात्याला त्यांच्यासाठी विचारणे चांगले आहे, कारण ते वेगवेगळ्या प्रदेशांसाठी वेगळे आहेत. माझ्या बाबतीत, हे पॅरामीटर्स 0-35 आहेत (मुर्मन्स्क प्रदेश, प्रदाता "MELS टेलिकॉम"), उर्वरित पॅरामीटर्स अपरिवर्तित आहेत. पुढील बटणावर क्लिक करा.

6. पुढील कनेक्शन प्रकार विंडोमध्ये, IP साठी प्रोटोकॉलच्या प्रस्तावित सूचीमधून PPP over Ethernet (PPPoE) निवडा. Encapsulation मोड LLC/SNAP-BRIDGING वर सेट करा. पुढील बटणावर क्लिक करा.

7. PPP वापरकर्तानाव आणि पासवर्ड विंडोमध्ये, वापरकर्तानाव फील्डमध्ये लॉगिन आणि पासवर्ड फील्डमध्ये अनुक्रमे पासवर्ड प्रविष्ट करा. सेवेसाठी कराराच्या समाप्तीनंतर ते आम्हाला प्रदात्याद्वारे दिले जातात. ब्रॉडबँड इंटरनेट. जिवंत ठेवा PPP कनेक्शनच्या पुढील बॉक्स चेक करा. उर्वरित पॅरामीटर्स डीफॉल्ट म्हणून सोडले जाऊ शकतात. MTU मूल्याकडे लक्ष द्या, ते 1500 पेक्षा जास्त नसावे, 1492 सेट करणे चांगले आहे. पुढील बटणावर क्लिक करा.

8. पुढील विंडोमध्ये, नेटवर्क अॅड्रेस ट्रान्सलेशन सेटिंग्ज, सुरक्षा पॅरामीटर्स सेट करा. Nat आणि Firewall सक्षम करा पुढील बॉक्स चेक करा. उर्वरित पॅरामीटर्स डीफॉल्टनुसार अपरिवर्तित ठेवल्या जातात. पुढील बटणावर क्लिक करा.

9. उपकरण सेटिंग्जच्या पुढील विंडोमध्ये (डिव्हाइस सेटअप), सर्व पॅरामीटर्स अपरिवर्तित सोडा आणि पुढील बटणावर क्लिक करा.

10. अंतिम WAN सेटअप -सारांश विंडोमध्ये, सर्व पॅरामीटर्स योग्यरित्या सेट केले आहेत की नाही हे तपासणे बाकी आहे. सेव्ह/रीबूट बटण दाबा.

मॉडेम रीबूटमध्ये जाईल, त्यानंतर आम्ही सेट केलेले पॅरामीटर्स सेव्ह केले जातील. DSL राउटर रीबूट विंडो आम्हाला याबद्दल सूचित करेल. या प्रक्रियेस व्यत्यय आणण्याची आवश्यकता नाही, मॉडेम पॅरामीटर्स जतन करेपर्यंत प्रतीक्षा करणे आवश्यक आहे. सामान्यतः, यास सुमारे 1-2 मिनिटे लागतात.

रीबूट केल्यानंतर, मॉडेम स्वयंचलितपणे डिव्हाइस माहिती पृष्ठ उघडेल, जे डीएसएल कनेक्शनवर डेटा प्रदर्शित करेल. जर सारणीचे सर्व फील्ड भरले असतील, तर पॅरामीटर्स योग्यरित्या सेट केले आहेत, नसल्यास, मॉडेम अपेक्षेप्रमाणे नेटवर्कशी कनेक्ट झाला नाही. मग त्याची किंमत आहे पूर्वी प्रविष्ट केलेले लॉगिन आणि पासवर्ड पुन्हा तपासा. ते रिक्त स्थानांशिवाय प्रविष्ट केले जाणे आवश्यक आहे आणि केस-संवेदी (अपरकेस आणि लोअरकेस अक्षरे) आहेत.

निर्देशकांसह समोरच्या पॅनेलकडे लक्ष द्या. येथे योग्य सेटिंगसर्व पाच एलईडी हिरवे असावेत. विशेष लक्षइंटरनेट पॅरामीटरकडे लक्ष द्या, मॉडेम रीबूट केल्यानंतर, ते प्रथम लाल दिवे लागते आणि नंतर काही सेकंदांनंतर (1-2 मिनिटांपेक्षा जास्त नाही) ते हिरवे होते, हे सूचित करते की इंटरनेटवर प्रवेश प्राप्त झाला आहे.

हे मॉडेम सेटअप पूर्ण करते. पण वेब कंट्रोल पॅनल बंद करण्यापूर्वी, सुरक्षिततेच्या उद्देशाने, चला मोडेम सेटिंग्जमध्ये प्रवेश करण्यासाठी पासवर्ड बदला, जे डीफॉल्टनुसार सेट केले आहे.
1. टॅबवर व्यवस्थापन मेनूमध्ये क्लिक करा व्यवस्थापन -> प्रवेश नियंत्रण -> पासवर्ड.
2. प्रवेश नियंत्रण - पासवर्ड विंडोमध्ये, वापरकर्तानाव फील्ड अपरिवर्तित सोडा आणि जुन्या पासवर्ड फील्डमध्ये जुना पासवर्ड प्रविष्ट करा (मॉडेमसाठी किंवा मॉडेमवरच सूचनांमध्ये दिलेला), आणि नवीन आणि पासवर्डची पुष्टी करा फील्डमध्ये प्रविष्ट करा. नवीन पासवर्ड, तो कुठेतरी लिहून ठेवल्यानंतर किंवा लक्षात ठेवल्यानंतर.

3. सेव्ह/अप्लाई बटणावर क्लिक करा. त्यानंतर, नवीन पासवर्ड सेव्ह होईल आणि ऑथेंटिकेशन विंडो उघडेल.
4. आम्ही वापरकर्तानाव बदलले नाही, म्हणून आम्ही "प्रशासक" (किंवा मॉडेमच्या सूचनांमध्ये दिलेला एक) प्रविष्ट करतो आणि पासवर्ड फील्डमध्ये आम्ही एक नवीन पासवर्ड निर्दिष्ट करतो. ओके दाबा. संकेतशब्द योग्यरित्या प्रविष्ट केला असल्यास, आम्ही मॉडेम नियंत्रण पॅनेलवर जाऊ.

आम्ही ब्राउझर बंद करतो. आम्ही सेट केलेले पॅरामीटर्स मॉडेममध्ये सेव्ह केले आहेत. आता आम्ही ब्राउझर पुन्हा उघडतो आणि अॅड्रेस फील्डमध्ये कोणत्याही साइटचा url-पत्ता प्रविष्ट करा, उदाहरणार्थ, google.ru, साइट उघडली असल्यास, सर्वकाही व्यवस्थित आहे, मॉडेम योग्यरित्या कॉन्फिगर केले आहे, नसल्यास, वाचा.

जर मॉडेम कनेक्ट होत नसेल आणि साइट पृष्ठे उघडत नाहीत तर?
प्रथम, आपल्याला मॉडेमच्या फ्रंट पॅनेल LEDs पाहण्याची आवश्यकता आहे, ते कनेक्शन समस्या शोधण्यात एक प्रारंभिक बिंदू असू शकतात.
1. सर्व पाच निर्देशक हिरवे असल्यास, तुम्हाला इंटरनेटवर प्रवेश आहे. साइटवर प्रवेश न करण्याची समस्या खालील कारणांमुळे होऊ शकते:
- समस्या मध्ये आहे ऑपरेटिंग सिस्टम(अनुभवी व्यक्तीच्या मदतीने सोडवणे चांगले आहे)
- प्रदात्याला संप्रेषण लाइनवर समस्या आहे (ते कॉल करून आणि त्यांच्यासह दुरुस्तीच्या कामाची उपलब्धता स्पष्ट करून सोडवले जाते).
2. फक्त तीन पॉवर, स्टेटस आणि LAN इंडिकेटर हिरवे असल्यास, आणि DSL आणि इंटरनेट बंद असल्यास, बहुधा लाइनवर समस्या आहे किंवा तुम्ही ADSL सेवेशी कनेक्ट केलेले नाही. प्रदात्याला साध्या कॉलद्वारे आणि त्यांनी आपल्याशी इंटरनेट कनेक्ट केले आहे की नाही हे स्पष्ट करून समस्या सोडविली जाते.
3. जर चार पॉवर, स्टेटस आणि LAN आणि DSL इंडिकेटर हिरवे असतील आणि इंटरनेट लाल असेल किंवा अजिबात उजेड नसेल, तर मॉडेम सेटिंग्ज कदाचित योग्यरित्या सेट केल्या नसतील (उदाहरणार्थ, लॉगिन आणि पासवर्ड किंवा VPI आणि VCI पॅरामीटर्स, जे प्रदात्यासह तपासले जाऊ शकते).

या प्रकरणात, आम्ही पुढील गोष्टी करतो:
1. मोडेमच्या वेब कंट्रोल पॅनलवर जा.
2. पॅनेल मेनूमध्ये, प्रगत सेटअप-> WAN विभाग निवडा.
3. वाइड WAN सेटअप विंडो पूर्वी कॉन्फिगर केलेल्या WAN इंटरफेसचे प्रोफाइल दाखवते. एडिट बटणावर क्लिक करा.

4. पूर्वी प्रविष्ट केलेली मूल्ये बदलण्यासाठी एक विंडो उघडेल. आम्ही प्रदात्यासह VPI आणि VCI ची मूल्ये तपासतो आणि त्यांना योग्य फील्डमध्ये प्रविष्ट करतो. आम्ही पुढील बटण दाबतो आणि खालील विंडोमध्ये आम्ही तपासतो आणि आवश्यक असल्यास, या लेखात पूर्वी दिलेल्या पॅरामीटर्समध्ये बदल करा. तुमचे वापरकर्तानाव आणि पासवर्ड टाकण्याकडे विशेष लक्ष द्या. ते रिक्त स्थानांशिवाय प्रविष्ट केले जाणे आवश्यक आहे आणि त्यात मोठ्या आणि लहान अक्षरे समाविष्ट करणे आवश्यक आहे.

5. मॉडेम रीबूट करा आणि सेटिंग्ज जतन करा.
6. समोरील पॅनेलवरील इंटरनेट इंडिकेटर हिरवा होईपर्यंत प्रतीक्षा करा, त्यानंतर तुम्ही वेब पृष्ठे उघडण्यासाठी पुढे जाऊ शकता.
मॉडेमला इंटरनेटशी कनेक्ट करताना वरील पद्धतींनी तुम्हाला समस्येचे निराकरण करण्यात मदत केली नाही, तर तुम्ही करू शकता दुसरी पद्धत वापरा, ज्याने मला अशी उपकरणे सेट करण्यासाठी एकापेक्षा जास्त वेळा मदत केली.
फॅक्टरी सेटिंग्जमध्ये पूर्वी सेट केलेली सर्व मूल्ये रीसेट करणे आवश्यक आहे, उदा. ज्यांच्या मदतीने ते खरेदी केल्यावर आपल्या हातात येते (जोपर्यंत, अर्थातच, कोणीही ते आधीपासून सेट केले नाही किंवा ते दुरुस्त केले गेले नाही).
1. मॉडेमच्या मागील बाजूस, पॉवर बटणाव्यतिरिक्त, सेटिंग्ज रीसेट करण्यासाठी एक लहान छिद्र आहे. नेटवर्क आणि टेलिफोन वायर डिस्कनेक्ट करा, मॉडेम चालू करा, पेपर क्लिप घ्या, ती सरळ करा आणि या छिद्रामध्ये घाला, त्याद्वारे एक लहान, न दिसणारे बटण दाबा, ते 5-10 सेकंदांसाठी धरून ठेवा. यावेळी मॉडेमचे निर्देशक काही सेकंदांसाठी बाहेर गेले पाहिजेत आणि पुन्हा उजळले पाहिजेत.

2. मॉडेम बंद करा, तारा कनेक्ट करा आणि पुन्हा चालू करा. LAN कनेक्शन स्थापित होण्याची प्रतीक्षा करा.
3. मोडेम सेटअप पुन्हा करा (चरण 1 ते 10).
हे कनेक्शन उदाहरण सार्वत्रिक आहे आणि निर्माता आणि व्यवस्थापन इंटरफेसची पर्वा न करता 99% एडीएसएल मॉडेममध्ये बसते. स्क्रीनशॉटमध्ये दिलेल्या पॅरामीटर्सचा सामना करणे ही मुख्य गोष्ट आहे. तेथे बरेच इंटरफेस प्रकार आणि समान मॉडेल्स आहेत, परंतु भिन्न फर्मवेअरसह, आणि मुख्य पॅरामीटर्स अपरिवर्तित राहतात.
हे नवीन सेवा आणि "जड" अनुप्रयोगांच्या आवश्यकतांमुळे आहे जे केवळ Rostelecom कडील PON कनेक्शनसह पूर्णपणे कार्य करू शकतात. म्हणूनच हाय-स्पीड इंटरनेटच्या गरजा पूर्ण करणारे फायबर ऑप्टिक तंत्रज्ञान सादर करणे आवश्यक होते.
या लेखात अनेक आयटम आहेत:
- PON तंत्रज्ञान काय आहे
- PON इंटरनेटची वैशिष्ट्ये
- कनेक्शन उपकरणे
- मोडेम सेट करत आहे
Rostelecom कडून PON तंत्रज्ञान
इतर प्रकारच्या कनेक्शनच्या तुलनेत या तंत्रज्ञानाचा सर्वात महत्वाचा फायदा म्हणजे उच्च डेटा हस्तांतरण आणि परिणामी, नेटवर्कची प्रतिसादक्षमता. त्यामुळे, मोठ्या सह-कंपन्यांना इंटरनेटशी जोडण्यासाठी PON कनेक्शन इष्टतम आहे.
सध्या, इंटरनेट स्पीड आवश्यकता 100 Mbps पर्यंत पोहोचते आणि नजीकच्या भविष्यात 1 Gbps पर्यंत पोहोचेल. केवळ ऑप्टिकल केबल्स अशा उच्च कार्यक्षमतेस समर्थन देऊ शकतात. हे विशेषतः मोठ्या अंतरासाठी खरे आहे, जे अर्थातच प्रदाता आणि वापरकर्ता यांच्यात अस्तित्वात आहे.
सेवा प्रदात्यांसाठी, FTTH (फायबर टू द होम) बँडविड्थ आधीच उपलब्ध आहे, जी घरापर्यंत पोहोचवली जाते. अशा प्रकारे, नवीन इमारती प्रवेश नेटवर्कचा आधार म्हणून काम करतील आणि बर्याच वर्षांपासून कार्य करण्यास सक्षम असतील. FTTH ऍक्सेस नेटवर्क्सची अंमलबजावणी ही स्वस्त प्रक्रिया नाही, ज्यासाठी केवळ श्रम-केंद्रित गरज नाही. बांधकाम कामेपण लक्षणीय आर्थिक खर्च.
तथापि, वेव्हलेंथ डिव्हिजन डिव्हिजन (WDM) तंत्रज्ञानाचा विकास, जे येणार्या आणि जाणार्या रहदारीसाठी एकाच फायबरचा वापर करते, मोठ्या प्रमाणातपरिस्थिती सुधारली. FTTH नेटवर्क्सपैकी पहिले नेटवर्क आधीच नवीन मानकावर गेले आहे, जेथे एकच फायबर निष्क्रिय ऑप्टिकल स्प्लिटरशी जोडलेला आहे, ज्यामुळे अनेक सदस्यांना सिग्नल वितरित केले जातात.
हेच मानक पीओएन तंत्रज्ञान म्हणून ओळखले जाऊ लागले, जे रोस्टेलीकॉम आता सक्रियपणे वापरत आहे. या तंत्रज्ञानासह, नेटवर्क एका फायबरमधून 1:64 सिग्नल विभाजनास समर्थन देऊ शकते. याव्यतिरिक्त, Rostelecom चे PON तंत्रज्ञान सदस्यांना वापरण्याची परवानगी देतात आयपी सेट-टॉप बॉक्सचा वापर न करता.
Rostelecom कडून PON तंत्रज्ञान वापरून इंटरनेटचे फायदे
Rostelecom कडून PON इंटरनेटचा सर्वात महत्त्वाचा फायदा असा आहे की स्वस्त ऑप्टिकल स्प्लिटरच्या मदतीने, एक सामान्य फायबर अनेक वापरकर्त्यांसाठी नेटवर्क प्रदान करतो. परंतु हे लक्षात ठेवले पाहिजे की असे स्प्लिटर 64 पर्यंत वापरकर्त्यांसह नेटवर्क प्रतिसादात्मकता टिकवून ठेवतात. अशा प्रकारे, हे तंत्रज्ञान केवळ सदस्यांसाठीच नाही तर काहीसे कालबाह्य कॉपर नेटवर्क बदलू इच्छिणाऱ्या सेवा प्रदात्यांसाठी देखील स्वारस्य आहे.

वैशिष्ट्ये PON नेटवर्क, ज्याला प्लस देखील म्हटले जाऊ शकते, ते आहेत:
- इलेक्ट्रोमॅग्नेटिक हस्तक्षेपाची अनुपस्थिती, कारण थेट ऍक्सेस नेटवर्कमध्ये सक्रिय उपकरणे वापरण्याची आवश्यकता नाही;
- केंद्रीय कार्यालयातील फायबर आणि उपकरणे कमी करणे.
Rostelecom चे PON उपकरणे अधिक थ्रुपुट प्रदान करतात आणि दुहेरी वितरण गुणोत्तराला समर्थन देतात. याचा अर्थ असा की 64-लेन वाटपासह, प्रत्येक वापरकर्त्याला बऱ्यापैकी मोठी कनेक्शन बँडविड्थ मिळेल, सुमारे 35 Mbps. प्रदाता कमी वितरण घटक वापरत असल्यास, उदाहरणार्थ, 16 किंवा 32, सदस्यांना आणखी बँडविड्थ मिळेल. PON मानकाच्या बँडविड्थच्या कार्यक्षम वापरामुळे, ग्राहकांना उच्च डेटा हस्तांतरण दर प्रदान केला जातो. याव्यतिरिक्त, हे तंत्रज्ञान केवळ वापरणे शक्य करते हाय स्पीड इंटरनेट, परंतु व्हिडिओ, व्हॉइस, डेटा यांसारख्या बहु-सेवा देखील.
Rostelecom वरून PON कनेक्ट करण्यासाठी कोणते मोडेम योग्य आहेत
GPON तंत्रज्ञान हे उद्योग-व्यापी अदलाबदल करण्यायोग्य मानक आहे. हे सूचित करते की कोणत्याही निर्मात्याचे PON मोडेम ONT सारख्या उपकरणांसह योग्यरित्या कार्य करतील.

हे, यामधून, उपकरणांच्या किंमतीतील कपातीवर परिणाम करते आणि प्रदाते ग्राहकांना सर्वात जास्त ऑफर करण्यास सक्षम करते अनुकूल दरसेवांसाठी. तसेच, हे लक्षात घेणे महत्त्वाचे आहे की XGPON मानकांवर आधारित अद्ययावत तंत्रज्ञान नेटवर्क कार्यप्रदर्शन 10 Gbps पर्यंत वाढवते, तसेच आधीपासून तैनात केलेल्या नेटवर्कसह बॅकवर्ड सुसंगतता राखते.
उपकरणे कशी सेट करावी
नियमानुसार, Rostelecom कडील PON उपकरणे काळजीपूर्वक कॉन्फिगर करणे आवश्यक नाही, कारण सर्व आवश्यक पॅरामीटर्स प्रदात्याद्वारे आधीच प्रविष्ट केले गेले आहेत. पण काही मॉडेल्समध्ये वायफाय राउटर PON तंत्रज्ञानासह, तुम्हाला वायरलेस नेटवर्क कॉन्फिगर करावे लागेल आणि कनेक्शन पॅरामीटर्स सेट करावे लागतील. या पॅरामीटर्समध्ये PPPoE वापरकर्ता प्रकाराचे लॉगिन आणि पासवर्ड समाविष्ट आहे, जो करार पूर्ण करताना Rostelecom ग्राहकांना प्रदान करते.

जर, सर्व आवश्यक पॅरामीटर्स योग्यरित्या प्रविष्ट केल्यानंतर, उपकरणावरील PON इंडिकेटर लाल दिवा लागला, तर आम्ही शिफारस करतो की आपण या समस्येसाठी Rostelecom ग्राहक तांत्रिक समर्थनाशी संपर्क साधा.
तुम्हाला या तंत्रज्ञानाबद्दल काही प्रश्न असल्यास, आम्ही हा व्हिडिओ पाहण्याची शिफारस करतो.
Vologda व्हिडिओ मध्ये Rostelecom आणि PON तंत्रज्ञान
रोस्टेलेकॉम राउटरवर लाल दिवा चालू आहे - एक व्यापक समस्या जी अनेक कारणांमुळे भडकली आहे. खराबी अचूकपणे ओळखणे हे वापरकर्त्याचे मुख्य कार्य आहे. या प्रकरणात, उपाय जलद सापडेल.
खराबी चार घटकांमुळे होते. कधीकधी राउटरमध्ये कनेक्शन सेटिंग्ज गमावतात. या प्रकरणात, डिव्हाइस पुन्हा कॉन्फिगर करणे आवश्यक आहे. कधीकधी केबल कनेक्टरमधून बाहेर पडते, परिणामी कनेक्शनचे नुकसान होते. काही वापरकर्ते संप्रेषण सेवांसाठी वेळेवर पैसे देण्यास विसरतात, ज्यामुळे डिस्कनेक्शन होते.
राउटरची समस्या यामुळे देखील उद्भवते तांत्रिक काम Rostelecom द्वारे सादर केले. या प्रकरणात, आपण नेटवर्क देखभाल समाप्त होईपर्यंत प्रतीक्षा करणे आवश्यक आहे.
Rostelecom राउटरवर लाल दिवा चालू आहे: LOS, स्थिती, उद्गार चिन्ह, शक्ती
राउटरवरील निर्देशकांचा रंग हिरव्या ते लाल रंगात बदलणे ही सर्वात सामान्य समस्या आहे. डिव्हाइसच्या सामान्य ऑपरेशनसाठी जबाबदार असलेल्या 4 पैकी एक दिवे लावले जाऊ शकतात. खालील अपयश हायलाइट केले आहेत.
LOS

बहुतेक उपकरणांमध्ये एकमेकांच्या शेजारी दोन दिवे असतात. पहिल्याला LOS म्हणतात आणि जेव्हा एखादी समस्या उद्भवते तेव्हा ती उजळते किंवा चमकते. दुसऱ्याला PON असे संक्षेप आहे आणि सामान्य स्थितीत ते सतत जळते. लाइनवर समस्या असल्यास, दिवे हे सूचित करतील. या प्रकरणात, आपण दुरुस्तीचे काम पूर्ण होईपर्यंत किंवा संपर्क होईपर्यंत प्रतीक्षा करणे आवश्यक आहे तांत्रिक समर्थनप्रदाता
स्थिती
इंटरनेट कनेक्शन नसताना स्टेटस दिवा पेटतो. कारणे स्पष्ट करण्यासाठी Rostelecom तांत्रिक समर्थनाशी संपर्क साधा.
उद्गार बिंदू
अलार्म चिन्ह नेटवर्क केबल किंवा पॉवर कॉर्डमध्ये समस्या दर्शवते. त्यांची अखंडता, स्वच्छता आणि कनेक्शनची घट्टपणा तपासा.
पोषण

कधीकधी राउटरवर, पॉवर लाइट लाल होतो. या प्रकरणात, आपल्याला डिव्हाइसचा वीज पुरवठा तपासण्याची आवश्यकता आहे. राउटरला वेगळ्या आउटलेटमध्ये प्लग करा किंवा वेगळ्या युनिटद्वारे कनेक्ट करण्याचा प्रयत्न करा.
कधीकधी अशी खराबी फर्मवेअरमुळे होते. वायरिंगच्या समस्या, सर्जेसमुळे त्याचे नुकसान होऊ शकते विद्युत ऊर्जा, सिस्टम सेटिंग्जचे उल्लंघन. समस्येचे निराकरण करण्यासाठी, फक्त फर्मवेअर पुन्हा स्थापित करा. हे सर्व राउटरवर उपलब्ध नाही. मिळवा तपशीलवार माहितीनिर्मात्याच्या वेबसाइटवर किंवा वापरकर्ता मॅन्युअलमध्ये आढळू शकते.
Rostelecom राउटरवर कुत्रा का जळत नाही?

प्रकाश (@) न होणारी त्रुटी चार समस्यांमुळे उद्भवते ज्यांचे निराकरण करणे सोपे आहे.
डिस्कनेक्ट केलेली केबल
पॉवर किंवा नेटवर्कच्या अभावामुळे बिघाड होतो. प्रत्येक वायरचे कनेक्शन तपासणे पुरेसे आहे. सर्वकाही व्यवस्थित असल्यास, संपूर्ण लांबीसह केबलची अखंडता तपासा. समस्या नेटवर्कशी संबंधित असल्यास, तांत्रिक समर्थनाशी संपर्क साधा.
कनेक्शन सेटिंग्जमध्ये त्रुटी
राउटर स्थापित करताना, आपल्याला ते कॉन्फिगर करणे आवश्यक आहे. हे तुम्हाला वायर्ड किंवा वायरलेस नेटवर्कवर डिव्हाइसेस कनेक्ट करण्यासाठी ते वापरण्याची अनुमती देईल. परंतु कधीकधी सेटिंग्ज रीसेट केल्या जाऊ शकतात. या प्रकरणात, आपण त्यांना पुनर्संचयित करणे आवश्यक आहे. कंपनीच्या तांत्रिक समर्थनाशी संपर्क साधण्याची किंवा एखाद्या विशेषज्ञला ऑर्डर करण्याची शिफारस केली जाते जो डिव्हाइस योग्यरित्या कॉन्फिगर करेल.
अभियांत्रिकी कामे
देखभालीच्या कामात लाईट येऊ शकते. अल्प-मुदतीच्या अपयशाकडे अनेकदा लक्ष दिले जात नाही. जर प्रकाश जळणे थांबत नसेल, तर समस्यांचा कालावधी शोधण्यासाठी वापरकर्त्यांच्या तांत्रिक समर्थनाशी संपर्क साधा. काम पूर्ण झाल्यावर कॉल करा दुरुस्ती संघसमस्येचे कारण निश्चित करण्यासाठी.
कर्ज
Rostelecom सेवांच्या वापरकर्त्यांनी निर्दिष्ट दराने वेळेवर बिल भरणे आवश्यक आहे. कर्ज असल्यास, डिव्हाइसचे ऑपरेशन निलंबित केले जाते. कधीकधी यामुळे मॉडेम लाइटचा रंग लाल रंगात बदलतो. समस्येचे निराकरण करण्यासाठी, वैयक्तिक खाते पुन्हा भरणे पुरेसे आहे.
कोणते संकेतक पेटवले पाहिजेत?
पूर्णतः कार्यशील राउटरवर, खालील निर्देशक प्रकाशित केले पाहिजेत:
- पॉवर - राउटरचा वीज पुरवठा. नेटवर्कशी कनेक्ट केल्यावर, ते हिरवे चमकते.
- स्थिती- प्रणाली संयोजना, पॉवर आयकॉनच्या पुढे स्थित आहे. कोणतीही समस्या नसल्यास, हिरवे चमकते.
- WAN पोर्ट इनकमिंग इंटरनेट ऍक्सेससाठी जबाबदार आहे. सतत जळते.
- LAN पोर्ट बाह्य उपकरणांना वायरद्वारे नेटवर्कशी जोडण्यासाठी जबाबदार असतात. WAN प्रमाणेच प्रकाशित.
- प्रवेशासाठी WLAN जबाबदार आहे वायरलेस नेटवर्क. विविध उपकरणांवर, ते फ्लॅश किंवा हलके हिरवे असू शकते.
- डीएसएल प्रदात्याला प्रवेश दर्शवते. फ्लॅशिंग लाइट म्हणजे सिंक्रोनाइझेशन, बर्निंग म्हणजे कार्यरत स्थिती.
हे कॉन्फिगरेशन लक्षात ठेवणे खूप सोपे आहे. आणि जर एखादी खराबी उद्भवली तर रंग अनेकदा लाल रंगात बदलतो.
Rostelecom राउटरवर लाल दिवा चालू असल्यास काय करावे?
Rostelecom राउटरवर लाल दिवा का चालू आहे हा महत्त्वाचा प्रश्न आहे. जर तुमच्या राउटरवर पूर्वी सुरू नसलेला लाइट आला तर घाबरण्याचे कारण नाही. कारणे समजून घेणे आणि सादर केलेल्या मार्गांनी समस्या सोडवणे पुरेसे आहे.
Sagemcom राउटर कॉन्फिगर करताना त्रुटी [ईमेल संरक्षित] 2804
सैद्धांतिकदृष्ट्या, Sagemcom राउटर सेट करणे [ईमेल संरक्षित] Rostelecom कडून 2804, v7, कोणतीही समस्या नाही. राउटर भाड्याने घेतल्यानंतर लगेचच (काही वर्षांपूर्वी), मी डिव्हाइस संगणकाशी कनेक्ट केले, ड्राइव्हमध्ये सॉफ्टवेअर (सेटिंग्ज विझार्ड प्रोग्राम) असलेली डिस्क घातली आणि काही मिनिटांनंतर इंटरनेट आधीच कार्यरत होते. काही दिवसांपूर्वी, दुसर्या सदस्यासाठी समान राउटर कॉन्फिगर करणे आवश्यक होते, परंतु डिस्कवरील कॉन्फिगरेशन लाल "लाइट बल्ब" प्रकाशासह समाप्त झाले. त्या. इंटरनेट एलईडी इंडिकेटर (कुत्र्यासाठी @ चिन्हासह) संकेत देतो की इंटरनेट कनेक्शन नाही.

@ चिन्हासह लाल "लाइट" राउटरवर चालू आहे - इंटरनेट उपलब्ध नाही
नियमानुसार, हे सूचित करते की चुकीची सेटिंग्ज प्रविष्ट केली गेली आहेत. डिस्कवरून सेटअप केले गेले असल्याने, लॉगिन आणि पासवर्ड एंटर करताना मी चूक करू शकलो, परंतु पकड अशी आहे की ते पूर्वी नोटपॅडमध्ये "चालवलेले" होते आणि मी ते कॉपी आणि पेस्ट केले, म्हणजे. त्रुटी काढून टाकली आहे. मी फॅक्टरी सेटिंग्जवर सेटिंग्ज बर्याच वेळा रीसेट केल्या आणि पुरवलेल्या डिस्कचा वापर करून राउटर पुन्हा कॉन्फिगर करण्याचा प्रयत्न केला, परिणाम बदलला नाही.
संदर्भ म्हणून, मी तुम्हाला आठवण करून देतो की तुम्ही रीसेट बटण वापरून राउटरला फॅक्टरी सेटिंग्जवर रीसेट करू शकता. त्यावर जाण्यासाठी, पेपर क्लिप किंवा टूथपिक वापरा.

सानुकूलित त्रुटी संदेश
"टॅंबोरिनसह नृत्य" दरम्यान विविध त्रुटी आल्या, ज्या खाली स्क्रीनशॉटमध्ये सादर केल्या आहेत.

"विझार्डला राउटर सापडला नाही" - हे सूचित करते की सेटअप प्रोग्राम राउटर अजिबात "पाहत नाही"


"राउटर उपलब्ध नाही" - संदेश वाय-फाय सेट करण्याच्या टप्प्यावर दिसला. सोप्या भाषेत सांगायचे तर, संगणकाने राउटर पुन्हा "हरवला".
मी वेब इंटरफेसद्वारे सेटिंग्ज प्रविष्ट करण्याचा प्रयत्न केला (IP 192.168.1.1 , लॉगिन आणि पासवर्ड प्रशासक), पण मी करू शकलो नाही. माझ्या लक्षात आले की सेटिंग्ज फॅक्टरी सेटिंग्जवर रीसेट केल्यास तुम्ही कोणत्याही समस्यांशिवाय वेब इंटरफेसद्वारे लॉग इन करू शकता. मी इंटरनेटवर वाचले की LAN केबल दुसऱ्या कनेक्टरशी जोडली गेली पाहिजे आणि IE ब्राउझर वापरा ( इंटरनेट एक्सप्लोरर). अरेरे, युक्ती देखील अयशस्वी झाली.

राउटरच्या वेब इंटरफेसवर जाणे शक्य नाही, जरी IP पत्ता बरोबर टाईप केलेला आहे - 192.168.1.1
कुत्र्याने कुठे खोदले?
लाल कुत्र्याला हिरव्यामध्ये बदलण्याचा अयशस्वी प्रयत्न केल्यानंतर, मी चुकीने निष्कर्ष काढला की राउटर अयशस्वी झाला आहे. मी Rostelecom तांत्रिक समर्थनाशी संपर्क साधला ( मोफत फोनतांत्रिक समर्थन 8 800 100 08 00) आणि विनंती सोडली. दुसर्या दिवशी सकाळी मी कॉलची वाट पाहिली आणि मुख्य माहिती मिळाली - राउटर कॉन्फिगर करताना, नेटवर्क केबल पोर्ट क्रमांक 3 शी कनेक्ट करणे आवश्यक आहेऑनलाइन स्त्रोतामध्ये सांगितल्याप्रमाणे, #2 नाही.

राउटर कॉन्फिगर करताना, नेटवर्क केबल LAN3 कनेक्टरशी जोडलेली असणे आवश्यक आहे - Sagemcom 2804 राउटरवर पांढऱ्या केसमध्ये, ते हिरव्या रंगात चिन्हांकित केले आहे.
केबलला योग्य कनेक्टरशी जोडल्यानंतर, मी Sagemcom सेटिंग्जमध्ये प्रवेश करण्यास व्यवस्थापित केले [ईमेल संरक्षित] 2804 वेब इंटरफेसद्वारे आणि डिस्कवरून कॉन्फिगर करण्याचा प्रयत्न केल्यानंतर "कुत्रा" चिन्ह लाल का होते याचे कारण समजून घ्या. असे दिसून आले की लॉगिन आणि पासवर्डची माहिती सेटअप नंतर डिस्कवरून जतन केली गेली नाही - संबंधित फील्ड रिक्त आहेत!

लॉगिन आणि पासवर्ड टाकल्यानंतर इंटरनेट काम करू लागले.

"कुत्रा" चिन्ह हिरवा झाला - इंटरनेट कार्यरत आहे! इथरनेट पोर्टशी कनेक्ट होण्यासाठी चिन्हाकडे लक्ष द्या - "3" नंबर त्याच्या पुढे चमकत आहे, जे दर्शविते की केबल LAN3 शी जोडलेली आहे.
सर्व काही इतके सोपे आहे का?
माझ्या पुढील मलमूत्राने दाखवल्याप्रमाणे, नेटवर्क केबल LAN3 कनेक्टरशी जोडलेली असली तरीही सेटअप विझार्ड वापरून सेटअप अयशस्वी होऊ शकतो.

मला हे समजल्याप्रमाणे, "पीपीपीओई कनेक्शनची उपस्थिती" आणि "रोस्टेलेकॉम सर्व्हरशी कनेक्शन" या त्रुटी सूचित करतात की लॉगिन / पासवर्ड जोडी चुकीच्या पद्धतीने प्रविष्ट केली गेली होती, जरी मी पुन्हा नोटपॅडवरून डेटा कॉपी केला. जसे आपण अंदाज लावला असेल, लॉगिन आणि पासवर्ड राउटर सेटिंग्जमध्ये पुन्हा जतन केले गेले नाहीत.
समस्येचे निराकरण करण्याचे दोन मार्ग आहेत:
- वेब इंटरफेसद्वारे सेटिंग्जवर जा आणि वापरकर्तानाव आणि संकेतशब्द जोडा;
- डिस्कवरून राउटर सेटअप रीस्टार्ट करा.

अतिरिक्त डोकेदुखीशिवाय हे करणे शक्य होते का?
असे बरेचदा घडते की आम्ही काहीतरी तोडल्यानंतरच आम्ही सूचना उचलतो 🙂 जर तुम्ही Sagemcom राउटरसाठी कागदी सूचना घेतल्यास [ईमेल संरक्षित] 2804, v7, ते LAN3 कनेक्टरशी नेटवर्क केबल कनेक्ट करण्याच्या आवश्यकतेबद्दल काहीही सांगत नाही. तथापि, सेटअप विझार्ड वापरताना हे स्पष्टपणे सूचित केले आहे, जे सीडी वरून स्थापित केले आहे.

खरे सांगायचे तर, मी या सूक्ष्मतेकडे अजिबात लक्ष दिले नाही, कदाचित पूर्वीच्या वस्तुस्थितीमुळे, ज्यासाठी पोर्ट नंबर गंभीर नाही. सर्वसाधारणपणे, मला आश्चर्य वाटते की Sagemcom 2804 वरील LAN3 पोर्ट इतरांपेक्षा वेगळे कसे आहे?
निष्कर्ष
- Sagemcom युनिव्हर्सल राउटर सेट करताना [ईमेल संरक्षित] Rostelecom कडून 2804, v7, नेटवर्क केबलला LAN3 पोर्टशी कनेक्ट करा (हिरव्या रंगात चिन्हांकित).
- वेब इंटरफेसद्वारे राउटर सेटअप करताना त्रास होऊ नये म्हणून, पुरवलेल्या सीडीमधून सेटअप विझार्ड वापरा. तुमच्याकडे सीडी नसल्यास, अधिकृत Sagemcom वेबसाइटवरून सेटअप विझार्ड डाउनलोड करा (स्मार्ट सॉफ्टवेअरला "ऑटो कॉन्फिगरेशन आणि फर्मवेअर अपडेट/रिपेअर प्रोग्राम म्हणतात", थोडक्यात सेटअप प्रोग्राम).
- कधीकधी आपण सूचना वाचल्या पाहिजेत - बर्याच प्रकरणांमध्ये हे आपल्याला अतिरिक्त डोकेदुखी वाचवेल.
- इतरांच्या चुकांपासून शिका, विशेषतः आपल्या. हे करण्यासाठी, साइट बुकमार्क करण्यास विसरू नका 🙂
